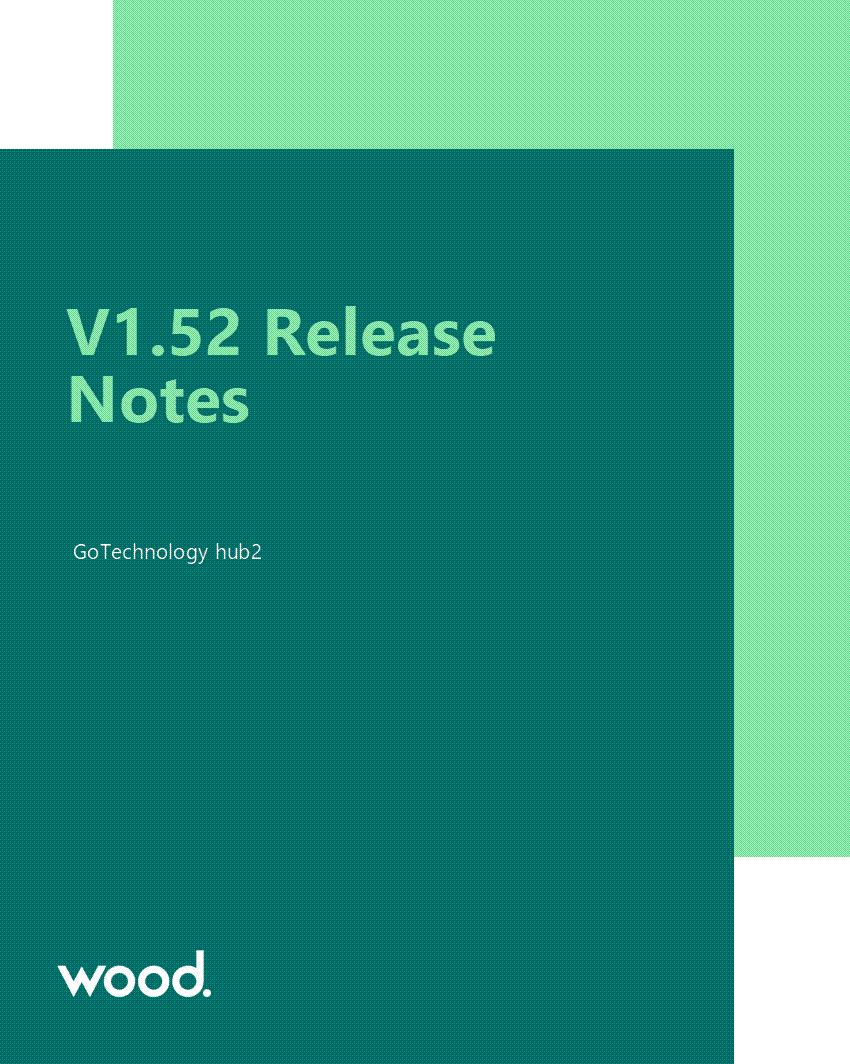
About This Document
Purpose
This document provides a brief overview of the changes made between V1.51.1 and V1.52 of GoTechnology hub2. This includes new functionality and completed bug fixes.
Fixed Issues
The following issues have been fixed in version 1.52 of hub2:
|
Case |
Title [sic] |
Details |
|
124520 124570 |
Download failure in app |
A confusing download failure message was displayed in the app when downloading ITRs which did not have a digital document template associated with them. This has been rephrased to make it clear why the item is not downloading. Version 1.16 of the app must be downloaded from the Google Play or Apple Stores for this fix. |
|
126837
|
Level E Name in rejection emails |
The Level E name was not included on emails sent when Tag ITRs and Tag PWLs are rejected. This has now been added. |
|
129713 |
Tags missing Sub Systems |
It was possible to associate a Tag with a deleted Sub System, if the Sub System was deleted by one user while another was adding it to the Tag at the same time in another browser. This is now prevented. |
|
130701 |
Job Card Progress |
The Job Card progress did not update if the Operations were signed off using the Sign Off button on the Operation view page. This has been fixed so that the progress now recalculates correctly when the Operation is saved. |
|
130817 |
Handover Sign Offs missing in API endpoints |
Some Handover API endpoints were not always including values in the sign off fields. This has now been fixed and the sign off values are returned. |
|
131508 |
Issue with report filters |
The search filters on the Tag ITR Detailed Report were not updating or clearing correctly if the browser Back button had been used. This has been corrected. |
|
131059 |
Issues with Tag Set Custom Field bookmarks |
Header table bookmarks for Tag Custom Fields on Tag Sets were not populating correctly. This has been corrected and the bookmark names that appear for selection when defining a header table are now clearer. |
|
131415 |
Signing off Tag ITRs is slow |
Users reported slow page response times when signing off certain Tag ITRs. Analysis determined that this occurred when the digital documents contained a very large number of tasks. Performance improvements have been made to reduce the sign off time in this scenario. Further performance improvements are also planned for future releases around sign offs. |
|
131475 |
Incorrect Job Card message displayed |
Users reported receiving a “Job Card Update: Not authorized to update” message when syncing the app in a Level E which did not contain any Job Cards. This has been corrected. Version 1.16 of the app must be downloaded from the Google Play or Apple Stores for this fix. |
Features
The following functionality has been added in v1.52:
· Review Ex ITRs allocated to Tags
· Retain bookmark values after signing off
· Pack Dossier enhancements
· Locked digital documents when issued as paper
· Improved Editing of Task Tables in Larger Digital Documents
· Confirmation request when uploading JSON files
Companion App Features
Version 1.16 of our GoTechnology hub2 Companion Application has also been released alongside GoTechnology hub2 v1.52. The following new functionality has been added to the App.
· Switch User While Offline
· Improved Feedback During Sync
The application can be downloaded from the App Store or the Google Play Store at the following links
· Apple: https://apps.apple.com/us/app/gotechnology-companion-app/id1485718605
· Google: https://play.google.com/store/apps/details?id=com.wcs.hub2DigitalDocuments&hl=en_GB
Review of Ex ITRs Allocated to Tags
It is now possible to review if the appropriate Ex ITRs have been allocated to all the Tags that require it. To start configuring this go to Ref. Tables -> Ex Rated to ITR.
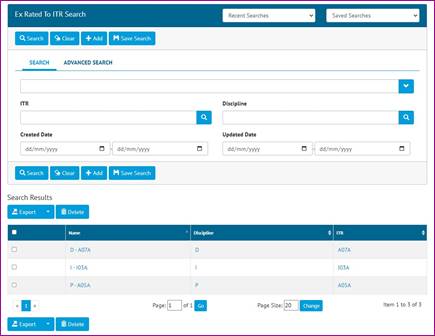
Figure 1. The new ‘Ex Rated to ITR’ Search Page
This is where the rules for defining which ITRs must be applied for Ex Rated Tags can be set up. To add a rule, click Add, choose a Discipline, and then choose the ITR which is the Ex Rated ITR that must be applied to all Tags of that Discipline.
If required, more than one ITR can be set for each Discipline.
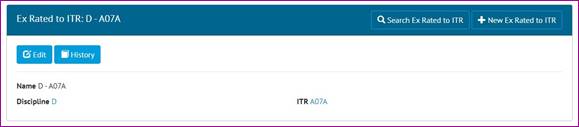
Figure 2. Viewing an ‘Ex Rated to ITR’ entry
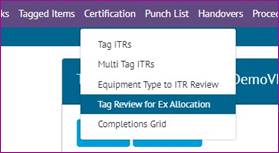
Figure 3. New menu item for “Tag Review for Ex Allocation”
To review whether the necessary Tag ITRs have been created, go to Certification -> Tag Review for Ex Allocation.
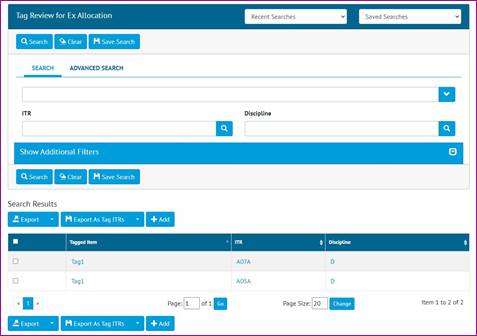
Figure 4. The new ‘Tag Review for Ex Allocation’ page highlighting the Tag ITRs that need created
This page displays a list of Tags that have the ‘Is Ex Rated’ checkbox ticked, but do not have the appropriate ITRs for their Discipline according to the rules. The results can be filtered by both ITR and Discipline.
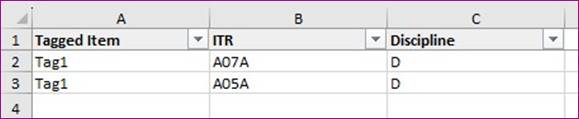
Figure 5. Excel export from the Tag Review for Ex Allocation page
The results can be exported to an Excel spread sheet in the format in the search results using the ‘Export’ button.

Figure 6. Export formatted as a Tag ITR import spreadsheet
The results can also be exported to an Excel spreadsheet ready formatted as a Tag ITR import. This allows the missing Tag ITRs to be quickly and easily created after populating the additional columns as necessary.
Alternatively, select one or more checkboxes on the search results and click ‘Add’ to quickly create the selected Tag ITRs.
Bookmark Values After Sign Off
When generating a digital document, bookmarks are populated with the current value of that item. This is not necessarily the value that the field contained at the time that the digital document was signed off. In this release, any time a Tag ITR or Tag PWL digital document is generated, it will display the values the bookmarks held at the time of the first sign off. This applies to standard single bookmarks, and to header table bookmarks.
This new functionality also applies to Tag ITRs and Tag PWLs that use DOTX templates.
Future releases will extend this behaviour across all other entities within hub2 that use either digital documents or DOTX templates.
Work Pack Dossier Enhancements

Figure 7. The list of MOCs associated with the Work Pack in the Work Pack Dossier

Figure 8. The list of MOCs associated with a Job Card in the Work Pack Dossier
The Work Pack Dossier now includes additional information about the MOCs included in the Work Pack. This includes:
· A list of all MOCs associated with the Work Pack, with their Name, Description, MOC Type Name, Raised Date, and Closed Date.
· Attachments for those MOCs.
· For each Job Card in the Work Pack:
o A list of all MOCs associated with the Job Card, with their Name, Description, MOC Type Name, Raised Date, and Closed Date.
o Attachments from those MOCs.
In addition, PLI Attachments in the Work Pack Dossier now include the name/number of the PLI in the footer of every page, for easier identification.
Locked Digital Documents When Issued as Paper
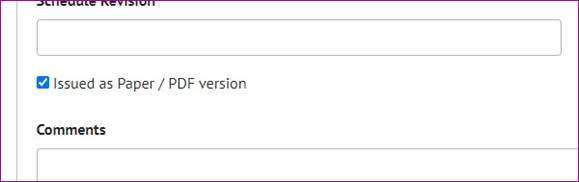
Figure 9. The ‘Issued as Paper / PDF version’ checkbox on a Tag ITR
The ‘Issued as Paper / PDF version’ checkbox on Tag ITRs provided a record of whether a Tag ITR was issued as paper. In this release when this field is checked it will now also prevent changes being made to the Digital Document.
When ‘Issued as Paper / PDF version’ is checked:
· All tasks/comments on the Digital Document will be read only.
· It will not be possible to upload images within the Digital Document.
· It will no longer be possible to delete or reject the Digital Document.
· However, Sign Offs on the digital document will remain editable.
· It will not be possible to upload a Digital Document through the Documents -> Digital Documents page.
· It will not be possible to upload a Digital Document through the PUT DigitalDocumentResult endpoint in the API.
Improved Editing of Task Tables in Larger Digital Documents
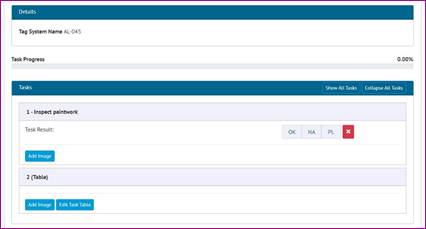
Figure 10. The new ‘Edit Task Table’ button on a Task on a Tag ITR Digital Document
Occasionally users experienced poor performance on the Edit Digital Document pages if the document contained very large task tables with a very large number of fields. An improved editing user experience has now been added.
On each Table Task there is now an “Edit Task Table” button. Clicking this opens the table in a fresh page meaning the whole of the screen is then available to display complex tables making them easier to populate and focus on.
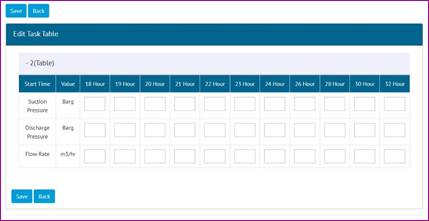
Figure 11. A Table being edited on the new edit page
When complete, return to the main digital document page by clicking the “Save” button, or the “Back” button if you do not wish to save any changes made to the table.
Confirmation Request When Uploading JSON Files
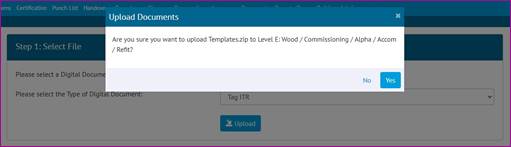
Figure 12. The new confirmation message when uploading JSON files
A new “Are you sure?” message has been added when importing JSON template files. This asks the user to confirm that they wish to proceed with uploading the zip file to the specified level before the upload takes place.
App - Switch User While Offline
The app now includes the capability to swap between users while offline. This allows a single device to be used by multiple people completing sign offs in an area where there is no internet connection.
To use this feature, all users who wish to access the app while offline must first login and sync where internet is available to obtain a code.
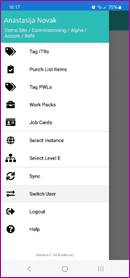
Figure 13. The new “Switch User” menu option in the app menu
In this example, three users (Anastasija Novak, John Smith, and Wei Shen) are going to share the device.
The first user (Anastasija) logs in as normal. To begin using the switch user feature, she can open the menu and tap on “Switch User”.
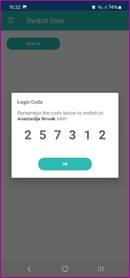
Figure 14. The new “Switch User” screen showing a log in code
The new Switch User page is displayed. Tap on “Sign In”. A code will be displayed. This is Anastasija’s personal code for this multi-user session and should not be shared with others in the same way that any other login credentials would not be shared. Anastasija must remember this number and then tap OK.
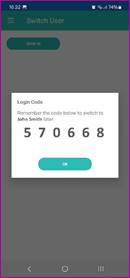
Figure 15. A log in code for John Smith after successful log in
The normal log in page is displayed. The device may be passed to a second user (John Smith in this example) who enters his log in details. He will then also be shown a code to remember.
The same process is followed to add Wei Shen as a third user.
Now that Anastasija, John, and Wei Shen all have codes, the device can be taken offline. Wei Shen is the active user, as the last one to log in to the device.
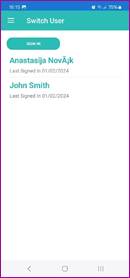
Figure 16. The “Switch User” screen for Wei Shen, showing the names of other users currently logged in on the device
When ready to swap the active user while offline, tap on the menu and then “Switch User”. The Switch User screen is displayed with the names of the other users currently signed in on the device.
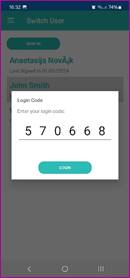
Figure 17. John entering his code so he can become the active user
For John to start using the device, tap on his name, then he must enter his code, and tap Login. John now becomes the active user on the device.
Users can log out when reconnected to the internet. Then to continue using the app on the device, one of the other users (or a new user) must sign in to proceed.
App – Improved Feedback During Sync
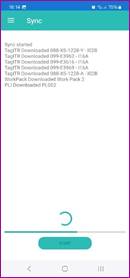
Figure 18. Sync screen showing details of items being synced
The Sync screen now displays some additional information about what is happening during the sync. For example, in the screenshot above:
· Five Tag ITRs that have been assigned to the current user have been downloaded.
· A Work Pack called ‘Work Pack 2’ has been downloaded.
· And a PLI called ‘PL002’ has been downloaded.