V1.50 Release Notes
GoTechnology hub2
1. About this Document
Purpose
This document provides a brief overview of the changes made between V1.49.3 and V1.50 of GoTechnology hub2. This includes new functionality and completed bug fixes.
2. Fixed Issues
The following issues have been fixed in version 1.50 of hub2.
|
Case |
Title [sic] |
Details |
|
123274 |
No Signature bookmark available for DOTX |
There was no Signature bookmark available for use in DOTX files, although this option was available for digital documents. It has now been added as a bookmark option for DOTX files too. |
|
123504 |
Sub System not shown on PLI Detailed Report |
On the Punch List Item Detailed Report the Sub System column was not being populated with a value if the Punch List Item’s scope was a Tag PWL. This has been corrected so that the Sub System Name is now included in the report. |
|
123668 |
Error generating PLI report with attachments |
A generic error message was being displayed when generating some PLIs with attachments. This was occurring only when One Tier Punch Lists were in use. This has been corrected and the file now generates successfully. |
|
123699 |
Incorrect Job Card order in full Work Pack documentation |
The Job Cards listed under a Work Pack in the Full Work Pack Documentation were not listed in the same order as they are on the Work Pack itself. This has been changed so that the Job Cards in the full documentation are now shown in the same order as on the Work Pack. |
|
123886 |
Technician able to reject a completed Tag ITR |
It was possible for a Technician to reject a Tag ITR if they opened the page with the Reject button before the final sign off was complete, then a second user completed the final sign off in another browser, and then the Technician clicked the Reject button. This has been corrected to ensure that the user always has the necessary reject permission at the time that the button is clicked, rather than just when displaying the button. |
|
125022, 125149 |
Punctuation characters not displayed in search filters |
If a Flexible Sign Off Name includes punctuation characters these were not being displayed correctly when the Flexible Sign Off Name was listed as a Search Filter on the Tag ITR Search page. This has been changed so that the characters are displayed. |
|
125268 |
‘μ’ not displayed in generated PDF |
Some characters in digital documents, such as μ, were not being displayed when the document was generated as a PDF. This has been corrected and the characters are now displayed. |
|
125299 |
Sign off fields missing on PLIs on Companion App |
Some sign off fields were not being displayed when viewing Punch List Item in the app. This has now been resolved. A fresh download of the app is not required for this fix. |
|
125518 |
Checkboxes not appearing on PDFs in Adobe |
Checkboxes in tasks were not being displayed in some older digital document PDFs. This issue was specific to Adobe with the checkboxes displaying correctly in other PDF viewers. This has been fixed so that the checkboxes now display in Adobe too. |
|
125620 |
Tag ITR with attachments generation failing |
If an Attachment had an incorrect file extension, for example a .png file that had been saved with a .jpg extension, then generating the Tag ITR with all Attachments would result in an error message. This has been modified so that the generation will be successful. Changes have also been made to the error message that is displayed when there has been an issue with generation to clearly indicate which Tag ITR/Attachment is the cause of the issue so that it can be corrected/removed. |
|
126291 |
PLI import failing |
A Punch List Item import was failing with a generic error message. The import file was a valid file, so this has now been fixed, so that the file will import successfully. |
|
126488 |
Cannot download Tag ITR Report |
A Tag ITR Detailed report could not be downloaded because it was timing out during generation. This issue is resolved by the work to run Detailed Reports as background jobs. This is described in more detail in the Features section of this document. |
|
126366 |
Arrow Energy - Footer disappears on Completed Tag ITRs |
The footer content in the digital document was not appearing for the completed Tag ITRs. This issue is resolved, and the footer will appear irrespective of the completion status. |
3. Features
The following functionality has been added in v1.50:
· Performance Improvements
· Read only PDFs after sign off
· Summary and Detailed Reports as Background Jobs
· Summary Report grouping by Tag Discipline
· Manhours Field on Tag ITR Reports
· Planned Date field in Punch List Detailed Report
· Filtering Skyline Reports by Test Reference
· New Reference Table – Subcontractor Names
· Delete Handover Type grouped by Level E
· Word wrapping in PDFs
·
Punch List Item Numbers on associated
Attachments
4. Performance Improvements
Improvements have been made to the way changes to data are tracked. This gives improvements in memory consumption leading to better performance overall. These changes are distributed across a variety of locations within hub2.
5. Read Only PDFs After Sign Off
Once a digital document has been fully signed off, the generated PDFs are now read only, so that it is not possible to edit any fields in a completed downloaded document.
This applies to all digital document types across hub2 and whether the digital document is generated with or without attachments.
6. Summary and Detailed Reports as Background Jobs
Summary and Detailed Reports are now generated as background jobs. This gives better performance when generating very large reports. It also gives an improved user experience, as the user can navigate away from the browser page while the report is being generated.
When the Run PDF or Run Excel button is clicked, a message is now displayed saying that a notification will be sent when the report has been generated and is ready for download. This will be an email, toast, or notification in the menu bar, depending on the preferences selected in User Settings.
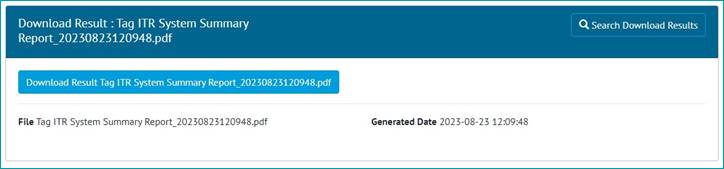
Figure 1. The generated report file ready for download
The email and toast notifications contain a link to a page where the ready report can be downloaded with a single click. The numbers at the end of the file name are the date and time of generation to help identify specific reports.
Generated reports can be accessed later from the Documents -> Downloads menu. Reports remain available for 72hrs after generation, after which they will be automatically removed.
7. Summary Report Grouping by Tag Discipline
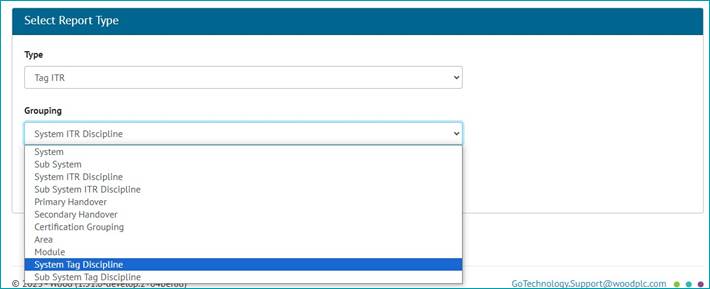
Figure 2. Selecting the new Grouping options when creating a Tag ITR Summary Report
Summary Reports can now be grouped by Tag Discipline as well as ITR Discipline. When creating a Summary Report the following options now appear in the Grouping drop down:
· System ITR Discipline
· Sub System ITR Discipline
· System Tag Discipline
· Sub System Tag Discipline
8. Manhours Field on Tag ITR Reports

Figure 3. Selecting the Manhours field when creating a report
The Manhours field is now available for including in Tag ITR Detailed and Summary Reports. To add the Manhours field, select it in the “Select Columns” section when either creating or editing an existing report.
In the Tag ITR Summary Report the Manhours field is the Sum of Manhours through all Tag ITRs which belong to the given group.
In the Handover Summary Report, the Manhours field is the Sum of Manhours through all Tag ITRs which belong to the given group when ITR Breakdown is selected.
9. Planned Date Field in Punch List Item Detailed Reports

Figure 4. Selecting the Planned Date field when creating a report
The Planned Date field is now available for including in Punch List Item Detailed Reports. To add the Planned Date field, select it in the “Select Columns” section when either creating or editing an existing report.
10. Filtering Skyline Reports by Test Reference
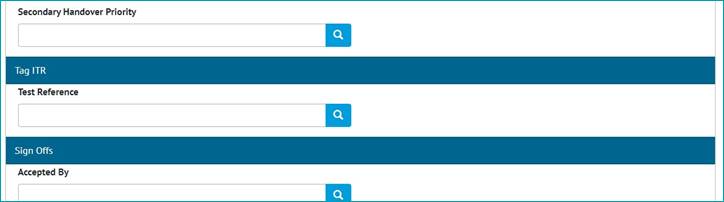
Figure 5. The new Tag ITR section with the new Test Reference field
When generating a Skyline report, these can now be filtered by Tag ITR Test Reference.
To do this, go to Report -> Reports List -> Click on a Skyline Report -> Show Additional Filters -> Select a value in Test Reference -> Run
11. Subcontractor Names
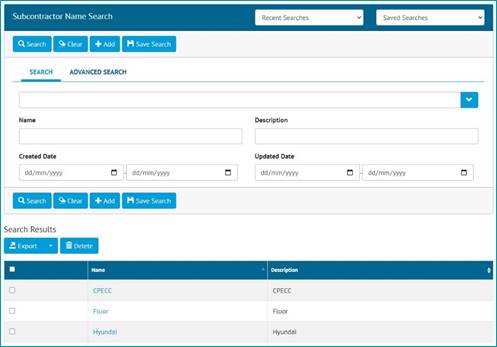
Figure 6. The new Subcontractor Names search page
There is now an option to record Subcontractor Names. To view all Subcontractor Names go to Ref. Tables -> Subcontractor Names. This page includes all the standard features of a hub2 search page, for example, search filters, export options, add/view/edit/delete records.
To bulk import Subcontractor Names, go to Imports -> Imports -> select “Subcontractor Names” -> Download Blank Template. An Excel file will download ready to be populated. When the Excel file is ready, return to the Imports screen to import it.
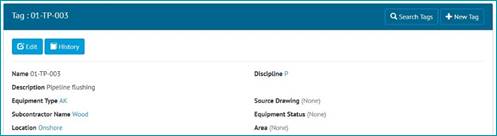
Figure 7. The new Subcontractor Name field on a Tag
Subcontractor Name now appears as a field on Tagged Items, Tag ITRs, and Punch List Items. These entities can also be searched based on their Subcontractor Name.

Figure 8. Selecting the Subcontractor Name field when creating a Tag ITR Detailed Report
The field is also available for inclusion in Detailed Reports for Tagged Items, Tag ITRs, and Punch List Items.
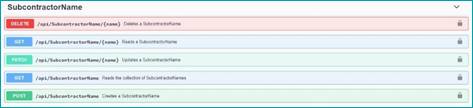
Figure 9. New API endpoints for Subcontractor Names
The API has also been extended to include endpoints for Subcontractor Names. For full details see the Swagger page.
12. Delete Handover Type Grouped by Level E
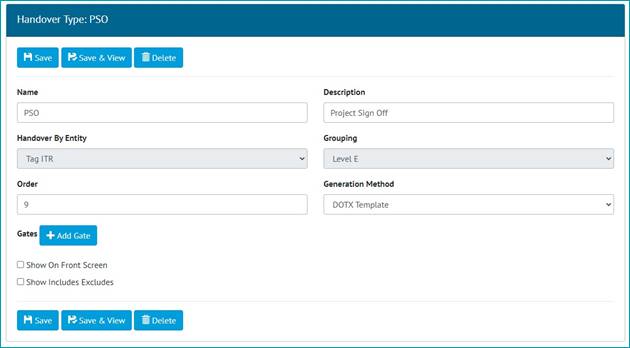
Figure 10. The Delete button on the edit screen for a Handover Type grouped by Level E
Handover Types grouped by Level E can now be deleted. To do this go to Admin -> Level E ->Select a level -> Select a Handover Type -> Edit -> Delete.
The Delete button is only available to those who have been granted access to it.
13. Word Wrapping in PDFs
Digital documents now feature improved word wrapping on various fields. This helps to ensure that all text entered in a field will be fully visible when the PDF is generated.
14. Punch List Item Numbers on Associated Attachments
Generated documents that include Attachments belonging to Punch List Items, now include the name/number of the Punch List Item on the bottom of each Attachment page.
This applies when generating:
· Handover Dossiers
· PLI Report with Attachments