V1.48 Release Notes
GoTechnology hub2
1. About this Document
Purpose
This document provides a brief overview of the changes made between V1.47.2 and V1.48 of GoTechnology hub2, along with where further details of each change can be found within the updated functional specification, in addition to a listing of completed bug fixes and known issues.
2. Fixed Issues
The following issues have been fixed in version 1.48 of hub2.
|
Case |
Title [sic] |
Details |
|
100616 |
API – Internal Server Error |
There was an issue with calling the api/Handover endpoint where it would return a 500 Internal Server Error. This has been corrected and the endpoint can now be called successfully. |
|
100663 |
Issue uploading Tag ITR dig doc with 103883 PLIs |
Tag ITR Digital Documents with tasks that needed an associated PLI to be raised could be uploaded using the ‘Upload Digital Documents’ page without creating the PLI. A warning message is now displayed during upload, to remind that the PLIs must be created separately. |
|
100702 |
Handover Dossier showing wrong Discipline |
Handover Dossiers were displaying the ITR Discipline when the Handover was set to use the Tag Discipline. This has been corrected so that the Tag Discipline is now shown in the Handover Dossier in this scenario. |
|
100702 |
Title position in Handover Dossier |
On some pages in the Handover Dossier the title was being displayed in a different header section to where it appears in most reports throughout hub2. This has now been standardised, so that it appears in the same place in the Handover Dossier. |
|
100895 |
Tag ITR import failing |
A client reported that certain records with DOTX sign offs could not be imported successfully. This issue will not occur again as this release also includes new functionality to reject DOTXs and remove the sign offs, which negates the issue. |
|
101551 |
Counts in Process Builder Detailed Report |
Some changes have been made to the way this report determines which stage a Process is currently at, as requested by users. |
|
101284 |
Unclear warning message |
The “are you sure?” message displayed when about to delete a report was unclear because it did not specify which reports were about to be deleted. The names of the reports have now been added to this message. |
|
101722, 101776, 102071 |
Summary Report download failing |
Some Summary Reports run over very large data sets were timing out. Modifications have been made to the timeout limits to allow these large reports to complete running and download successfully. |
|
101804 |
Partial Handover count discrepancy |
There was a discrepancy between the count of handovers displayed on the dashboard and the count seen when using the Handovers Search page. This issue only occurred if there were some Partial Handovers. The count on the dashboard has now been corrected. |
|
102298 |
Tag ITR Search page not loading fully |
A client reported an issue where the Tag ITR Search page was not displaying properly. This was due to a Sign Off name that contained apostrophes which was preventing the page from rendering correctly. Extra validation has now been added when creating Sign Off names, to ensure that it is not possible to create one that contains an invalid character such as an apostrophe. |
|
102340 |
Issue with PLI Schema |
A client reported an issue where the details of the PLI Schema were not being displayed on the Edit Punch List Item Auto Number page. This has been corrected and the details display correctly and can be edited/saved. |
|
102390 |
Error when raising a PLI |
An error message was displayed when raising a PLI from within a Tag ITR if the associated Tag included a dash in the name. This has been modified so that it is possible to save the PLI when there is a dash in the Tag name. |
|
102415 |
Users able to see Default Sign Offs page |
Some users were able to see the Default Sign Offs configuration page when they should not have been able to. This has been corrected. |
|
102514 |
Imports containing newline character failing |
Imports that contained a newline character in a field were failing. The imports have been improved to allow this character to be read successfully without an error. |
|
102554 |
Access Denied when reassigning Process Builder stage |
When reassigning a Process to another user, users would see an Access Denied message when the page reloaded. This was due to them no longer having permissions to edit the Process Document because it was no longer assigned to them. This has been changed so that the user is redirected back to View Process Document page instead of seeing the Access Denied message. |
|
102601 |
Issue saving Tag ITR |
A client reported that they were not able to save a Tag ITR digital document. It was failing due to the size and complexity of the document. A modification has been made to allow digital documents of that complexity level to be saved successfully. |
|
102977 |
Sign Off field incorrectly available as field option in Detailed Report |
When selecting fields for inclusion in a Tag ITR Detailed Report, sign off fields that belonged to other levels were sometimes available for selection. These options have now been removed. |
3. Features
The following functionality has been added in v1.48:
· Level E Name in notification emails
· Planned Date in PLI Search Results
· Created Date in Detailed Reports
· Increased length for System Group Name
· Generate full MOC documentation including Attachments
· Generate full PLI documentation including Attachments
· Removing Sign Offs on DOTX based ITRs
· New Partial Handover Report
· Partial Handovers in Handover Dossiers
· Sign off Operations
· Checkboxes in tables
· Session expiry notification
· Search Processes by the ‘Assigned To’ field
· Process Builder – new Detailed Reports
· API – additional fields on Handover endpoints
4. Companion App Features
Version 1.15 of our GoTechnology hub2 Companion Application has also been released alongside GoTechnology hub2 v1.48. The following new functionality has been added to the App.
· New navigation and styling improvements
· Work Packs
· Job Cards
· Filtered Lists and Offline Lists
The application can be downloaded from the App Store or the Google Play Store at the following links
· Apple: https://apps.apple.com/us/app/gotechnology-companion-app/id1485718605
· Google: https://play.google.com/store/apps/details?id=com.wcs.hub2DigitalDocuments&hl=en_GB
5. Level E Name in Notification Emails
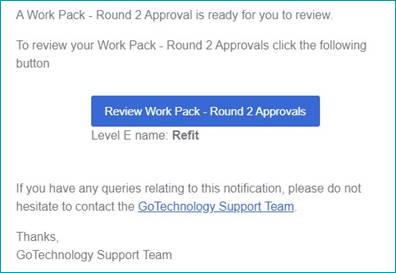
Figure 1. A Work Pack Approvals notification showing the Level E name
The email notifications sent in the following scenarios now include the name of the Level E for clarity:
· Status of a Tag ITR has changed.
· MOC raised.
· MOC signed off.
· Approved by field on a Work Pack Approval has changed.
· Work Pack Approval Round is ready for approval.
6. Planned Date in PLI Search Results
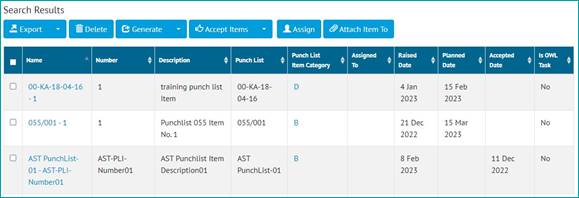
Figure 2. The Punch List Item Search page showing the Planned Date column
The list of results on the Punch List Item Search page now includes a column showing the Planned Date for each item.
7. Created Date in Detailed Reports
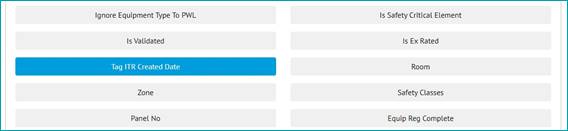
Figure 3. Selecting the Tag ITR Created Date when creating a Tag ITR Detailed Report
The Created Date of Tag ITRs can now be included in Tag ITR Detailed Reports.
To include the Created Date in a Tag ITR Detailed Report, go to Reports -> Create New Detailed Report -> select Tag ITR under Type -> under ‘Select Columns’ click on ‘Tag ITR Created Date’.
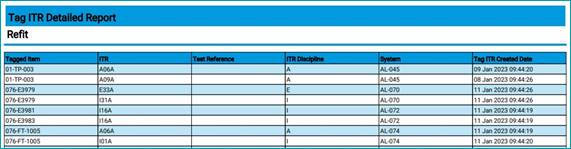
Figure 4. A Tag ITR Detailed Report showing the Tag ITR Created Date column
The Tag Created Date can also now be included in Tag Detailed Reports.
8. Increased Length for System Group Name
The Name field on System Group has been increased from 50 characters to 75 characters, allowing much longer names to now be used.
9. Generate Full MOC Documentation including Attachments
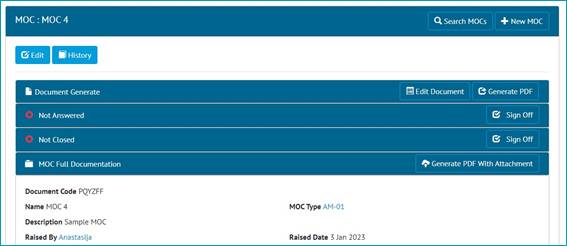
Figure 5. The new ‘Generate PDF With Attachment’ button on the View MOC page
There are now options to generate MOC digital documents and their associated attachments in a single PDF file.
When viewing any MOC that has Attachments there is now a new panel called ‘MOC Full Documentation’. Clicking the ‘Generate PDF With Attachment’ button in this panel, will generate a single PDF file that contain the MOC Digital Document together with all the associated Attachment files.
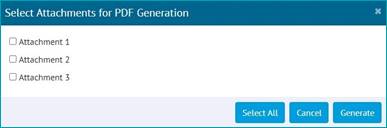
Figure 6. Selecting the Attachments to include in the PDF
The full documentation can also be generated for more than one MOC at a time. To do this go to the MOC Search page, tick one or more MOCs in the search results, click the arrow on the right of the Generate button, click ‘With Attachments’.
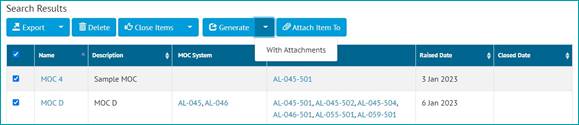
Figure 7. Generating multiple MOCs at the same time from the MOC Search page
When generating with this method, all the Attachments will be included.
10. Generate Full PLI Documentation including Attachments
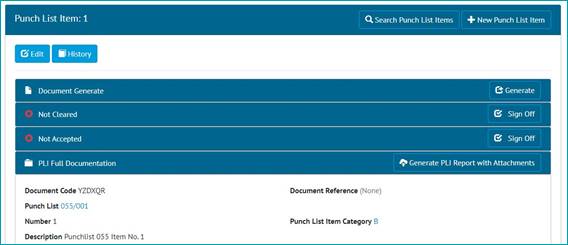
Figure 8. The new ‘Generate PDF With Attachment’ button on the View PLI page
There are now options to generate PLI attachments in a single PDF file.
When viewing any PLI that has Attachments there is now a new panel called ‘PLI Full Documentation’. Clicking the ‘Generate PLI Report with Attachments’ button in this panel, will generate a single PDF file that contains details of the PLI together with all its associated Attachment files. There is an option to include/exclude specific attachments from the final file.

Figure 9. The first page of the generated file, showing the Details page
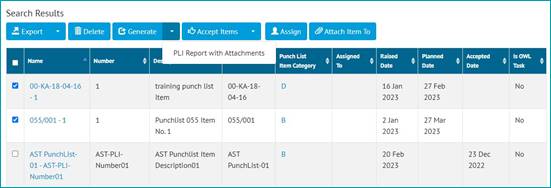
Figure 10. Generating multiple PLIs at the same time from the PLI Search page
The full documentation can also be generated for more than one PLI at a time. To do this go to the PLI Search page, tick one or more PLIs in the search results, click the arrow on the right of the Generate button, click ‘PLI Report with Attachments’.
11. Removing Sign Offs on DOTX based ITRs
If a DOTX based ITR needs rejected, it is now possible to remove the sign offs. This can be done either through the Tag ITR edit page, or through the imports.
Digital document based ITRs can still be rejected by using the Reject button on the Edit Document page.
12. New Partial Handover Report

Figure 11. The new Partial Handover Report on the Report List page
There is a new report giving details of Partial Handovers. To generate this report go to Reports -> Report List -> in the Misc section click on ‘Partial Handover Report’ -> Select the Handover Type -> click the ‘Generate Partial Handover Report’ button.
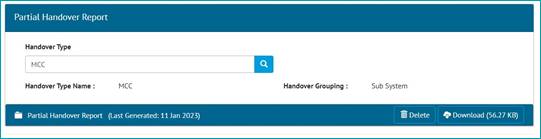
Figure 12. The Partial Handover Report generation page
When the report has been generated, you will be notified with an onscreen notification and an email. The report can then be downloaded by clicking the Download button. The report remains available for other users to download. If you wish to generate an updated version of the report, click the Delete button and generate again.
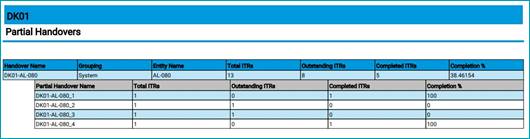
Figure 13. Example of a Partial Handover Report
The report lists all Handovers, with details of any associated Partial Handovers indented underneath.
13. Partial Handovers in Handover Dossiers
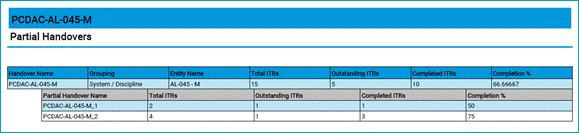
Figure 14. Example of Handover Dossier report page showing details of some Partial Handovers
Details of Partial Handovers are now included in the Handover Dossier, indented under the main Handover, as shown above.
A report on Partial Handovers is also available. To generate this, go to Report -> Report List -> Misc. section -> Partial Handover Report -> select a Handover Type -> click Generate Partial Handover Report.
14. Sign off Operations
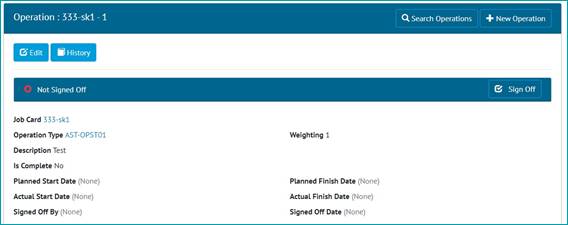
Figure 15. The new Sign Off panel on an Operation
Sign Offs have now been added to Operations. This is a single sign off consisting of an Authorised Person name and the date.
When the sign off is made, the Is Complete field will be moved to Yes, or the Progress field moved to 100%.
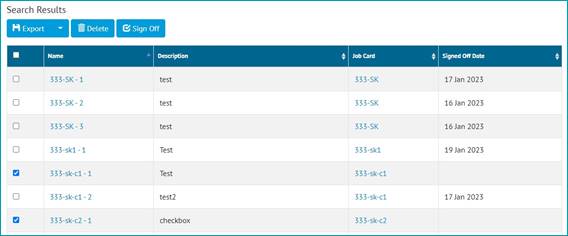
Figure 16. Signing off multiple Operations
Multiple Operations can be signed off at the same time from the Operations Search page. To do this, tick one or more Operations, click the Sign Off button, then enter the details in the popup.
The sign offs can also be completed through the imports or the API.
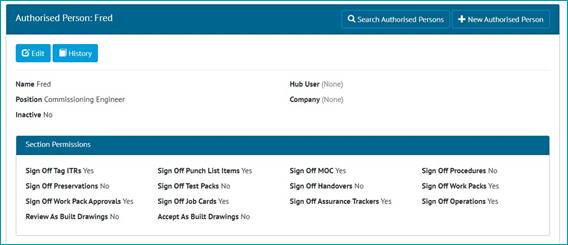
Figure 17. The new Sign Off Operations permission on Authorised Person
To give someone the permission to sign off Operations, tick ‘Sign Off Operations’ in the Section Permissions on their Authorised Person.
15. Checkboxes in Tables in Digital Documents
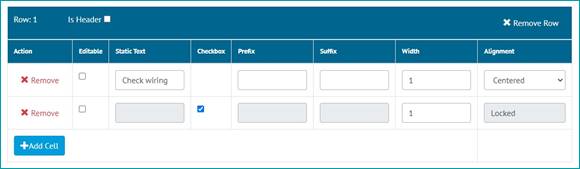
Figure 18. Creating a Checkbox in a Table Task
It is now possible to create Tables that contain checkboxes in Digital Documents. To do this, tick the Checkbox column when editing the Task Table.
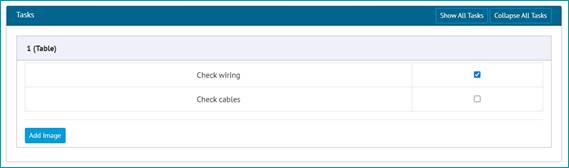
Figure 19. Checkbox tasks in a Table in a Tag ITR digital document
16. Session Expiry Notifications
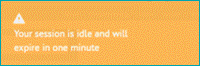
Figure 20. The expiry notification
After 20 minutes of inactivity hub2 sessions expire, requiring log in again. This is a security measure. In this release, a warning message has been added, which is displayed one minute before the session is due to expire.
17. Search Processes by the ‘Assigned To’ field
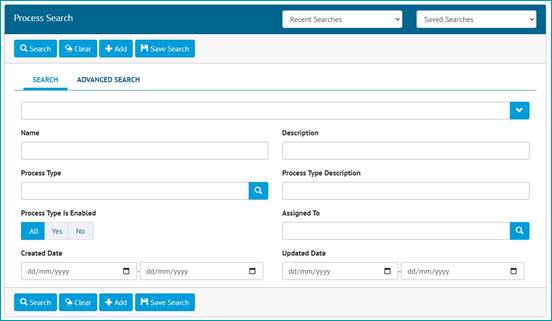
Figure 21. The new ‘Assigned To’ search field
The ‘Assigned To’ field on Processes is now available as a Search Filter on the Process Search page. This provides an easy way to quickly locate all Processes currently allocated to a specific Authorised Person.
18. Process Builder – New Detailed Reports
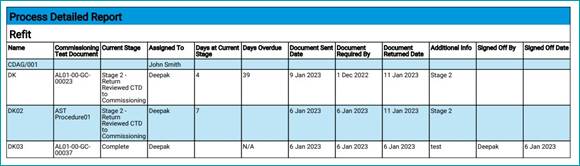
Figure 22. Example of the CDAG Detailed Report PDF
Two new reporting options have been added to report on CDAG and TCA/TSM Processes.
To generate a CDAG report, go to Process Builder -> Detailed Report -> select CDAG in the Process Type field -> click Run PDF. The PDF will be generated including the specific columns as shown above.
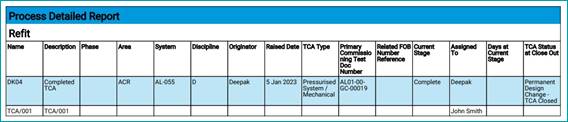
Figure 23. Example of the TCA/TSM Detailed Report PDF
To generate a TCA/TSM report, go to Process Builder -> Detailed Report -> select TCA/TSM in the Process Type field -> click Run PDF. The PDF will be generated including the specific columns as shown above.
Both these reports may also be generated in Excel format.
19. API – additional fields on Handover endpoints
The Handover GET endpoints now return additional information about the Sign Off Type. For full details see the swagger page at https://{yourinstance}/swagger
20. App – New Navigation and Styling Improvements
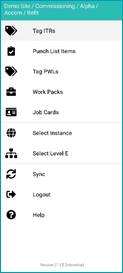
Figure 24. The new menu in the app
The navigation in the app has been restructured to simplify it and make it cleaner and easier to navigate. The menu now only has links for the main items, such as Tag ITRs, or PLIs etc. After tapping on one of these items, the related items will now show as tabs at the bottom of the screen.
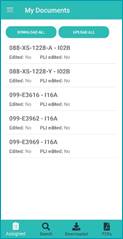
Figure 25. The Tag ITRs ‘My Documents’ screen showing the new tabs at the bottom of the screen for navigating to other Tag ITR screens
For example, tapping on Tag ITRs in the menu, will display the ‘My Documents’ screen, with tabs at the bottom to get to the other Tag ITR screens, such as ‘Search Tag ITRs’, ‘Downloaded’ etc. The main menu remains accessible from the top left corner on most screens.
Also included are some minor visual styling changes, mostly around the layout of tasks in digital documents. These do not change the functionality but give the app a neater, cleaner, and more modern look.
21. App - Work Packs
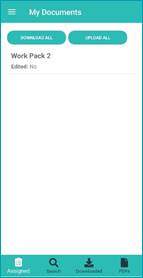
Figure 26. The Work Packs ‘My Documents’ screen
Work Packs have now been added to the Companion App. To view Work Packs, tap on the menu icon at the top left, and tap ‘Work Packs’. The ‘My Documents’ page will be displayed, listing any Work Packs that are currently assigned to you.
Tap on any Work Pack to download and view it.
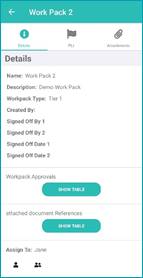
Figure 27. Viewing a Work Pack in the App
On the View screen, details of the Work Pack can be seen, it can be re-assigned, and it can be signed off. Associated Attachments can be downloaded to the device by tapping the Attachments tab at the top. Punch List Items can also be raised and associated with the Work Pack, by tapping the PLI tab at the top.
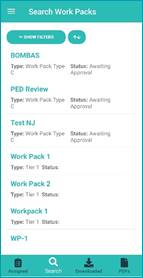
Figure 28. The Search Work Packs screen
To search all Work Packs, not just those that are assigned to you, tap on the ‘Search’ tab at the bottom of most Work Pack screens. Various search filters can be applied to the search results, and the results can be re-ordered by name, date etc.
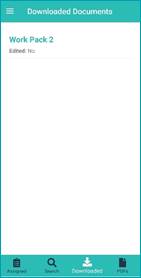
Figure 29. The downloaded Work Packs screen
To view all Work Packs that have been downloaded to the device, tap the ‘Downloaded’ tab, shown at the bottom of most Work Pack screens.
22. App - Job Cards

Figure 30. The Job Card ‘My Documents’ screen
Job Cards have now been added to the Companion App. To view Job Cards, tap on the menu icon at the top left, and tap ‘Job Cards’. The ‘My Documents’ page will be displayed, listing any Job Cards that are currently assigned to you.
Tap on any Job Card to download and view it.
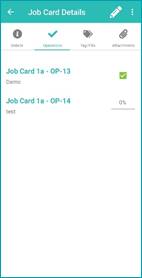
Figure 31. Viewing the Operations on a Job Card in the App
On the View screen, details of the Job Card can be seen, it can be re-assigned, and it can be signed off. Associated Attachments can be downloaded to the device by tapping the Attachments tab at the top. Associated Tag ITRs can also be viewed by tapping the Tag ITR tab at the top.
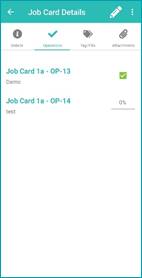
Figure 32. Viewing the Operations on a Job Card in the App
To view associated Operations, tap the Operations tab. From here, the progress of the Operations can be updated and they can be signed off.
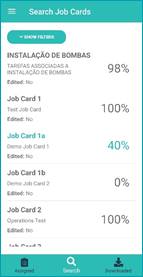
Figure 33. The Search Job Cards screen
To search all Job Cards, not just those that are assigned to you, tap on the ‘Search’ tab at the bottom of most Job Card screens. Various search filters can be applied to the search results, and the results can be re-ordered by name, date etc.
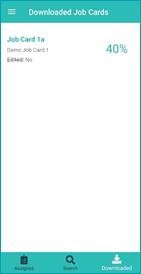
Figure 34. The downloaded Job Cards screen
To view all Job Cards that have been downloaded to the device, tap the ‘Downloaded’ tab, shown at the bottom of most Job Card screens.
23. App - Filtered Lists and Offline Lists
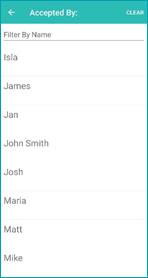
Figure 35. The Accepted By field showing only Authorised Persons that are allowed to make this sign off
Previously the Authorised Person fields listed all Authorised Persons. This meant it was possible to select someone who did not have the appropriate permissions to sign off the selected item. This would be identified when syncing or uploading the item, and the details would have to be changed before it would sync successfully.
This has been changed so that the drop downs now only list Authorised Persons that have the appropriate permissions to perform the sign off. This makes for a smoother sign off and upload experience.
In addition, many of the fields needed when creating a Punch List Item are now populated even if the device is offline. This means that PLIs can be created more easily without internet access, and then synced later.