V1.47 Release Notes
GoTechnology hub2
1. About this Document
Purpose
This document provides a brief overview of the changes made between V1.46 and V1.47 of GoTechnology hub2, along with where further details of each change can be found within the updated functional specification, in addition to a listing of completed bug fixes and known issues.
2. Fixed Issues
The following issues have been fixed in version 1.47 of hub2
|
Case |
Title [sic] |
Details |
|
82294
|
Skyline Report figures not matching Skyline Dashboard figures |
There was an inconsistency in the count of completed handovers displayed on the Skyline Dashboard and that displayed on the Skyline PDF Report. This has been fixed so that the numbers displayed on the Dashboard are now correct. |
|
99403 |
‘Not Found’ message when downloading an Attachment |
There was an issue where an attachment could not be downloaded because it was incorrectly associated with another level. This issue has been corrected. |
|
98670 |
Tag ITR Summary Report showing incorrect task progress |
Task progress was being reported incorrectly if a digital document included a task of type ‘None’ with ‘No Comment’. These types of tasks are now discounted from the progress since no information is entered for them. |
|
99642 |
Level E Name not included in the PLI assignment notifications |
Emails to notify when a PLI item has been assigned to you, did not make it clear which Level E the PLI item was in, which could lead to confusion. The Level E Name has now been added to the emails. |
|
100484 |
Issue saving multiple PLIs on Tag ITR |
Some users reported an issue when editing a Tag ITR digital document and adding several PLIs to it they received a message incorrectly stating that the PLI already existed. This issue only applied when PLI Auto Numbering was turned on and has now been corrected so that the PLIs save successfully. |
|
100532 |
Task Table Details disappearing after upload |
Sometimes the values in task tables that were entered using the mobile app were not appearing in hub2 after syncing the app. This has been fixed. |
|
100663 |
Issue uploading document with PLI |
It was possible to upload a Tag ITR digital document with the ‘Raise PL’ checkbox selected on a Task, without creating the associated PLI. A warning message has now been added to explain that a PLI must also be created. |
|
100835 |
Link field missing from Drawing API endpoints |
The Link field on Drawings was missing from the Drawing API endpoints. It has now been added to these endpoints. |
3. Features
The following functionality has been added in v1.47:
· Performance Enhancements
· Increased Length for Drawing Names
· New Fields on Operational Materials
· Priority Field added to Tag ITR Detailed Reports
· Filtering out Empty Systems/Sub Systems
· Tag ITR Header Fields Report
· Titles on Partial Handover Certificates
· Generating Multiple Tag ITRs with Attachments
· Process Builder - read only access to Stages
· Process Builder – Report field renamed
4. Companion App Features
Version 1.14 of our GoTechnology hub2 Companion Application has also been released alongside GoTechnology hub2 v1.47. The following new functionality has been added to the App.
· Performance and Stability Improvements
· Mandatory Custom Fields
· Downloaded Punch List Items screen
· Filtered list of instances
The application can be downloaded from the App Store or the Google Play Store at the following links
· Apple: https://apps.apple.com/us/app/gotechnology-companion-app/id1485718605
· Google: https://play.google.com/store/apps/details?id=com.wcs.hub2DigitalDocuments&hl=en_GB
5. Performance Enhancements
This release includes several changes that improve the performance of the system. These modifications are around the way data is cached, how changes to the data are tracked by the database, and how data is fetched from the database.
6. Increased Length for Drawing Names
The Name field on Drawings has been increased to allow a maximum of 275 characters.
7. New Fields on Operational Materials
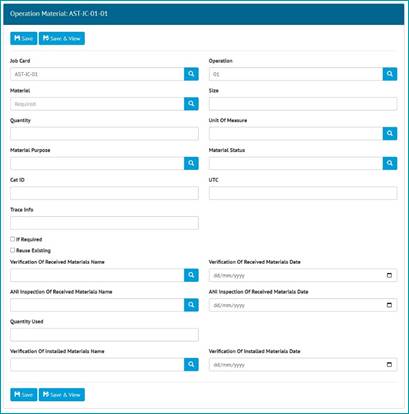
Figure 1. Editing the new fields on Operation Material
The following new fields have been added to Operation Material:
· Cat ID
· UTC
· Trace Info
· If Required (checkbox Yes/No field)
· Reuse Existing (checkbox Yes/No field)
· Quantity Used
The following paired Name and Date fields have been added. If the Name is populated, the Date must also be populated and vice versa:
· Verification of Received Materials Name and Date
· ANI Inspection of Received Materials Name and Date
· Verification of Installed Materials Name and Date
To populate these fields, go to Work Packs -> Operations -> click on an Operation to view it -> click ‘Add Operation Material’.
8. Priority Field added to Tag ITR Detailed Reports
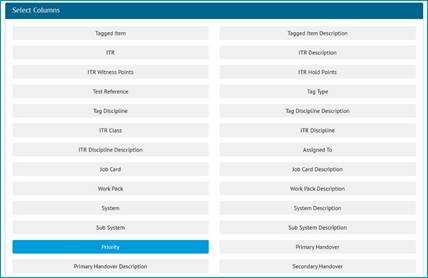
Figure 2. Selecting the Priority field when setting up a Tag ITR Detailed Report
The Sub System Priority can now be included in Tag ITR Detailed Reports. To add this field to an existing Tag ITR Detailed Report go to Reports -> Report List ->Edit -> click on Priority in the ‘Select Columns’ section.
9. Filtering out Empty Systems/Sub Systems
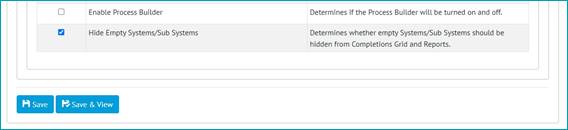
Figure 3. Configuring the feature on the Level C Edit page
There is a new feature that allows empty Systems and Sub Systems to be hidden in some reports to keep reports clear and focused. To turn on this feature go to Admin -> Level C -> click on the Level -> Edit -> tick ‘Hide Empty Systems/Sub Systems’.
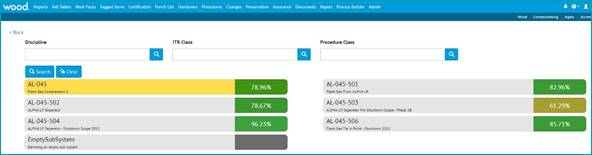
Figure 4. The Tag ITR Completions Grid with the feature off
On the Tag ITR Completions Grid shown above there is a Sub System called ‘EmptySubSystem’ which has no associated items. It is shown in grey when the feature is turned off.
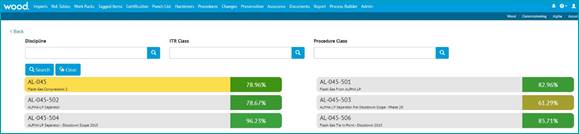
Figure 5. The Tag ITR Completions Grid with the feature on
When the feature is turned on, the ‘EmptySubSystem’ is not displayed on the Tag ITR Completions Grid. This helps to keep focus on the relevant items.
This feature also hides empty Systems and Sub Systems in the relevant Summary and Detailed Reports.
10. Tag ITR Header Fields Report
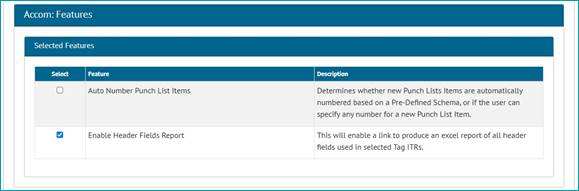
Figure 6. Configuring the feature on the Level D Edit page
A new feature has been added to produce an export of values that have been input in the header fields in Tag ITR digital documents. To turn this feature on, go to Admin -> Level Ds -> click on Level D -> Edit -> tick ‘Enabled Header Fields Report’.

Figure 7. The ‘Misc’ section on the Reports List page showing the new report
Once the feature has been turned on a new option will appear on the Reports -> Reports List page called ‘Tag ITR Header Fields Report’.
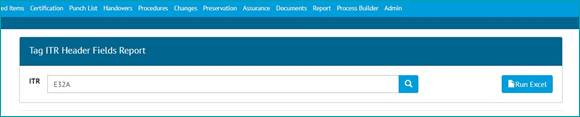
Figure 8. Choosing an ITR to run the report for
To run the report, click on ‘Tag ITR Header Fields Report’, choose an ITR and click ‘Run Excel’. Only one ITR may be selected at a time.

Figure 9. An example of the Excel report showing the values from two header fields: ‘Drawing Reference’ and ‘Rev’
The Excel report lists each Tag ITR in the first column. Then there will be a column for each editable header field that exists on that ITR, with the corresponding value that was entered for that Tag ITR.
11. Titles on Partial Handover Certificates
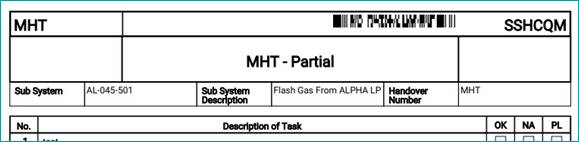
Figure 10. Example of the header section of the PDF for a Partial Handover, showing ‘Partial’ in the title
When Handover Certificates are generated for a Partial Handover, the title in the PDF now makes it clear that the certificate is for a Partial Handover rather than a full Handover. ‘Partial’ is included on the end of the title in the header section.
12. Generating Multiple Tag ITRs with Attachments
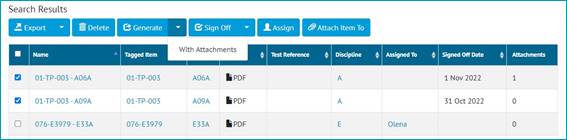
Figure 11. The ‘Generate With Attachments’ option on the Tag ITR Search page
The Tag ITR Search page now includes an option to generate selected Tag ITRs and include their attachments. To do this, select the Tag ITRs to be generated -> click on the arrow on the right of the ‘Generate’ button -> click ‘With Attachments’.
A zip file will be generated containing one PDF file for each Tag ITR. Each of the PDF files will contain the Tag ITR digital document, followed by all its attachments.
13. Process Builder - Read Only Access to Stages
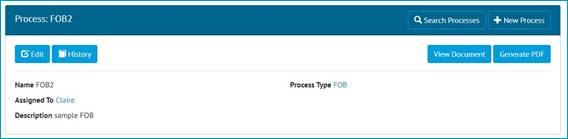
Figure 12. The ‘View Document’ button when the user is not the person that the Process is assigned to
Access to some parts of the Process Builder documents is now restricted to just the user that the Process is currently assigned to. For example, in the above image, the Process is assigned to Claire. Any user other than Claire will see a ‘View Document’ button, whereas Claire will see an ‘Edit Document’ button.
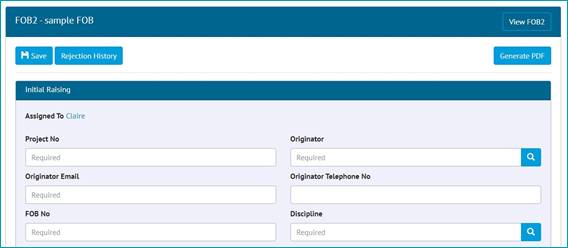
Figure 13. The Assigned user viewing the current stage
When Claire clicks the ‘Edit Document’ button she will see the current stage, will be able to enter data, add attachments, and progress the Process onto the next stage as previously.
Anyone who clicks the ‘View Document’ button will not see the current stage and will only see any completed stages.
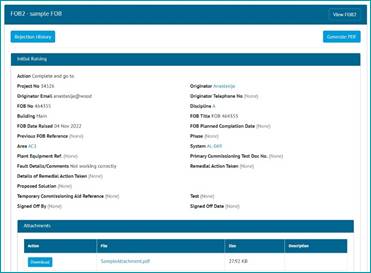
Figure 14. Viewing a completed stage
It is now no longer possible to change the Attachments on a completed stage. In the above screen shot, the ‘Initial Raising’ stage has been completed with a single Attachment added. This Attachment can be downloaded, but it cannot be deleted, and further attachments cannot be added.
14. Process Builder – Report Field Renamed
The Process Builder Detailed Report contained a field named ‘Date Raised’. This has been changed to be called ‘Completed Date’. For this field to populate when the report is generated, there must be a field somewhere on the Process named ‘Completed Date’.
15. App - Performance and Stability Improvements
This version of the app includes a variety of changes that improve its performance and stability, giving an improved user experience. These changes include upgrades to the underlying frameworks and the way data is interacted with.
16. App - Mandatory Custom Fields
Previously if mandatory custom fields were not populated in the app, a message would be displayed during upload/sync. Now a validation message is displayed while editing instead of waiting until upload/sync, giving a smoother data entry process.
17. App - Downloaded Punch List Items screen
The app now includes a new screen listing all Punch List Items that have been downloaded to the device. This behaves in a similar way to the existing screens for downloaded Tag ITRs and Tag PWLs.
18. App – Inactive Access to Instances
When a user’s access to an instance has been disabled due to inactivity, these instances will no longer appear for selection in the Instances screen of the app.