V1.45 Release Notes
GoTechnology hub2
1. About this Document
Purpose
This document provides a brief overview of the changes made between V1.44.1 and V1.45 of GoTechnology hub2, along with where further details of each change can be found within the updated functional specification, in addition to a listing of completed bug fixes and known issues.
2. Fixed Issues
The following issues have been fixed in version 1.45 of hub2
|
Case |
Title [sic] |
Details |
|
90275 |
Unable to Import Tags |
The Test Reference field on the Equipment Type ITR entity allowed more characters than the Test Reference field on Tag ITR. This led to an issue when importing Tags, where corresponding Tag ITRs were being created automatically and the Test Reference field had been given a very long value. The corresponding Tag ITR could not be created with the very long value in the Test Reference field leading to an import error. The Test Reference field on the Equipment Type ITR is now limited to 30 chars, the same as the Test Reference field on Tag ITR. |
|
92869 |
Links in Tag ITR Assignment emails not taking user to relevant level |
The “View Assigned Tag ITRs” link in notification emails takes the user to the hub2 screen but showing the level that the user is currently signed into, not the level that the email may have been referring to. This was leading to confusion. The Level E name has now been added to the emails to make it clearer what the notification refers to. |
|
93512 |
Duplicate Stage on Process |
A duplicate stage could be created if two users were editing the same Process and both attempted to save their changes. This is now prevented. |
|
94104 |
Tag PWL Detailed Report not generating |
This report was timing out while generating for some users. Changes have been made to allow this to complete generation and download successfully. |
|
94269 |
Blurry logos on generated documents |
Some logos were appearing a bit blurry in generated PDFs. hub2 resizes images to be very small when it inserts them into the PDFs. This is to keep the overall size of the files small, which is important especially when generating Handover Dossiers which may contain hundreds of ITRs. However, to improve the overall appearance, the default size of the logos has been made slightly larger. |
|
94527 |
Error when generating Tag ITRs |
There was an error when generating a digital document if it had a table bookmark using the Tag Set Cables -> Updated By Name bookmark. The Updated By Name field should not have been available for use as a bookmark and has now been removed from the available bookmark lists. |
|
94693 |
Deleted Row in Task Table Reappears |
Rows in Task Tables were re-appearing on the ITR edit digital document screen after they had been deleted. This has been fixed. |
|
94707 |
Handover document not showing completed tasks |
When generating a Handover Dossier (or Full Handover Documentation in earlier versions), some task table comments were not being populated on the generated PDF. This has been corrected. |
|
95214 |
Old Scheduled Reports not being removed |
Old Scheduled Reports were not being removed automatically. A new button called ‘Remove previous reports’ has now been added at the bottom of the Reports -> Scheduled Reports page. When this is clicked it will remove all old reports, retaining just a small number. The number to be retained can be set in the ‘Max Documents to Retain’ field in Admin -> Set up Scheduled Reports and can be configured differently for each report. |
|
95314 |
Error when saving new Tag Set |
There was an error if attempting to add a new Tag Set and there were no Tag ITR Completion Statuses, or no Tag ITR Completion Status with Is Default ticked. This has been fixed so that it is possible to add a Tag Set if this is the case. |
|
96184 96400 96545
|
Incorrect handover warning messages |
Sometimes when adding a new Tag, a warning message was being displayed indicating that the tag was being added to a Sub System that had already been handed over, when this was not the case. This issue occurred when there was a handover for the Sub System but relating to a different Discipline. This has been corrected so that the warning message is now only displayed when there is handover for the appropriate Discipline. |
|
96115 |
Is Validated value changing on import |
If the Is Validated field on a Tag was true, and a Tag import was performed without including the Is Validated field as a column in the import spreadsheet, then the value of Is Validated was being changed to false. If the column was included in the import spread sheet the value was handled correctly. This issue has been fixed so that if the Is Validated column is not included in an import spread sheet its value will not be changed. |
|
96450 |
PLIs marked as deleted during import |
Some items in a Punch List Item import were immediately set to deleted during the import, rather than being added as expected. A fix has been added to ensure that this cannot happen. |
3. Features
The following functionality has been added in v1.45:
· New fields in Tag ITR Detailed Reports
· New search filters on Tag ITR search page
· Flag paper-based Tag ITRs
· Required Custom Fields
· Full Work Pack documentation enhancements
· Generate Tag ITR Full documentation
· Warning messages when generating handovers
· Partial Handovers
· Handover verification and risk assessment
· Custom Fields on Job Cards in the API
4. New Fields in Tag ITR Detailed Reports
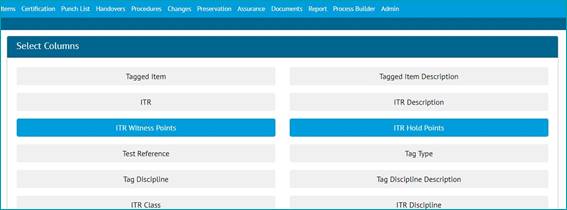
Figure 1. Selecting the new fields when creating a Tag ITR Detailed Report
The following fields are now available as column options in Tag ITR Detailed Reports:
· ITR Witness Points
· ITR Hold Points
To use the fields in a report, go to Report -> Create New Detailed Report -> select Tag ITR -> choose the fields in the Select Columns section.
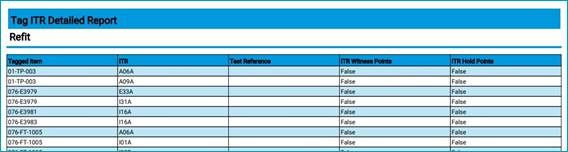
Figure 2. Example of a Tag ITR Detailed Report showing the new columns
5. New Search Filters on Tag ITR Search Page
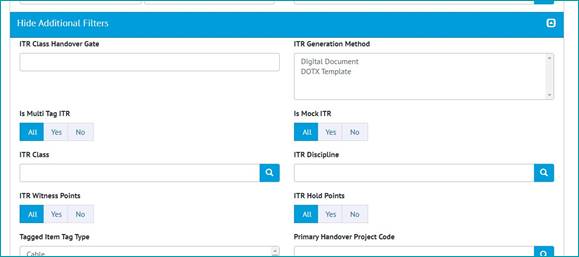
Figure 3. The new filters on the Tag ITR Search page
The following fields are now available as search filters on the Tag ITR Search page, and on the Tag ITR Detailed Report generation page:
ITR Witness Points
ITR Hold Points
To view the new filters, click on ‘Show Additional Filters’.
6. Flag Paper-based Tag ITRs
For more details, please see section 26.2.5 – ‘Flagging Paper-based Tag ITRs’ of the v1.45 Functional Specification
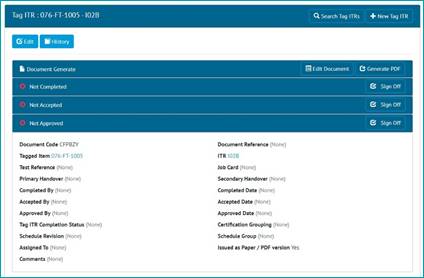
Figure 4. Example of a Tag ITR which has the ‘Issued as Paper/PDF version’ option selected
Sometimes projects may be using digital documents but may wish to issue some individual Tag ITRs as a paper version and have them signed off on paper. In this scenario, because the tasks on the digital document are never completed it is not possible to sign off the Tag ITR within hub2.
If a Tag ITR with a digital document is completed on paper, then edit the Tag ITR and tick the ‘Issued as Paper / PDF version’ option. It will now be possible to complete the sign offs on the Tag ITR without being asked to complete any required tasks on the digital document.
7. Required Custom Fields
For more details, please see section ‘46.2.7 – Mandatory Custom Fields’ of the v1.45 Functional Specification
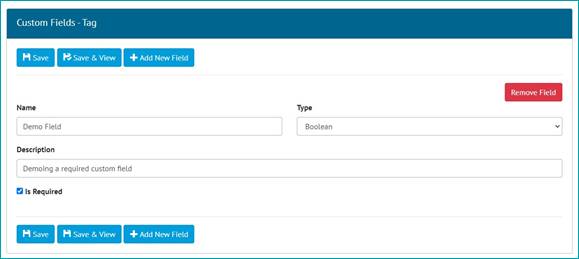
Figure 5. Making a Custom Field mandatory
Custom Fields can now be marked as mandatory. For example, to add a mandatory custom field to Tags, go to Admin -> Custom Fields -> Edit Tag -> tick the Is Required check box on the field.
If a Custom Field is in use on one or more items, it is not possible to make changes to the Is Required setting.
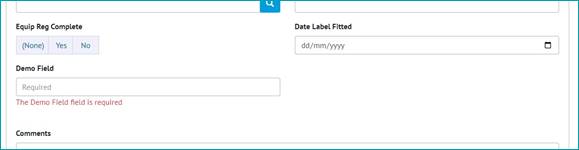
Figure 6. Validation message when saving a Tag without populating the Demo Field with a value
When a Custom Field has been marked as mandatory, it must be populated when saving or importing the item.
8. Full Work Pack Documentation Enhancements
For more details, please see section ‘29.2.6 – Generating Work Pack Documentation’ of the v1.45 Functional Specification
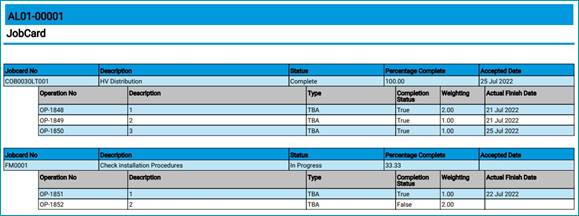
Figure 7. Extract of Work Pack Documentation PDF showing details of Job Cards
The Full Work Pack documentation now contains details about the Job Cards and Operations within the Work Pack.
Go to Work Packs -> Work Packs -> click on any Work Pack that has some Job Cards -> click on the ‘Generate’ button on the ‘Full Work Pack Documentation’ panel. When the Work Pack has finished generating click on the ‘Download’ button to download the PDF.
9. Generate Tag ITR Full Documentation
For more details, please see section 26.2.4 – ‘Generating a Full Tag ITR’ of the v1.45 Functional Specification
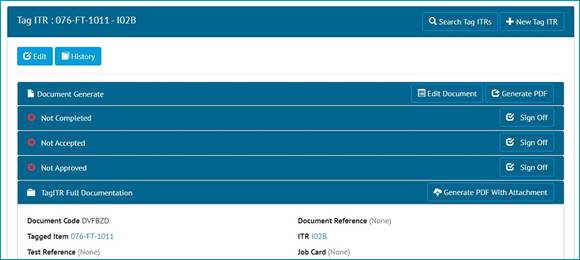
Figure 8. The new ‘Tag ITR Full Documentation’ on the Tag ITR View page
It is now possible to generate a Tag ITR together with all its associated Attachments in a single PDF file.
To first add an Attachment to a Tag ITR, go to Certification -> Tag ITRs -> click on any Tag ITR -> in the Attachments section, click ‘Upload New’ -> select a file -> click ‘Confirm’.
A new ‘Tag ITR Full Documentation’ panel will now appear at the top of the page. This panel is only shown if there are one or more Attachments.
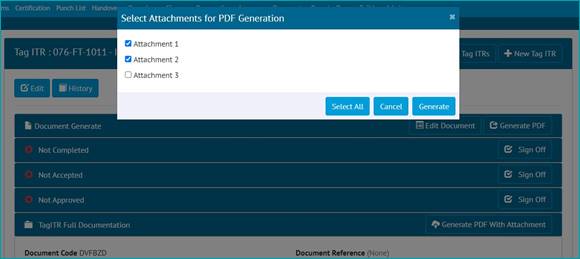
Figure 9. Selecting the Attachments to include in the PDF
To generate, click the ‘Generate PDF With Attachment’ button. All the Attachments are displayed in a popup. Tick the ones to be included in the PDF and click ‘Generate’.
The file will be generated in the background meaning that you can now navigate away from the page and perform other tasks. A notification email/toast message will be sent when the PDF is ready. When it is ready, click ‘Download’ in the ‘Tag ITR Full Documentation’ panel.
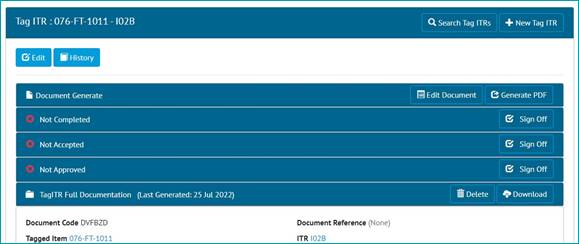
Figure 10. The Full Documentation ready to be downloaded
10. Warning Messages When Generating Handovers
For more details, please see section 30.4 – ‘Warning Messages of the v1.45 Functional Specification
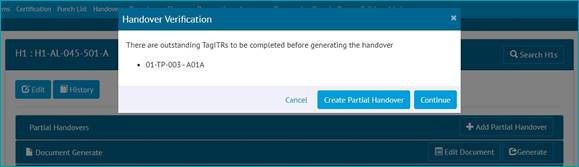
Figure 11. Warning message when generating a Handover with outstanding items
Additional warning messages have been added around Handovers. These messages appear when the Generate button on the Handover View page is clicked to generate the Handover Certificate. The warning messages indicate if there are any Tag ITRs, Punch List Items, or MOCs associated with the Handover that have not yet been completed and can therefore be considered outstanding. These items should be signed off before continuing with the generation of the Handover Certificate.
Note that this pop-up also offers the option of creating a Partial Handover instead of continuing with generating the Handover Certificate. This functionality is detailed further below.
11. Partial Handovers
For more details, please see section 30.5 – ‘Partial Handovers’ of the v1.45 Functional Specification
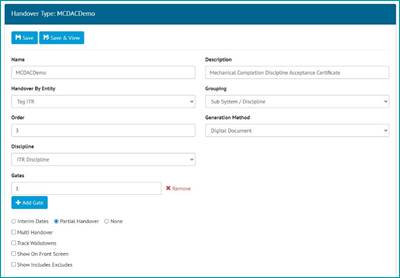
Figure 12. Selecting the ‘Partial Handover’ option when creating a new Handover Type
New functionality to allow partial handovers to be made has been added. To choose the type of partial handover functionality, go to Admin -> Level E -> View a Level E -> Add Handover Type -> Select one of the following options:
Interim Dates
This is the pre-existing option to add an ‘Interim Accept’ sign off to the Handovers
Partial Handover
This option is more fully featured and offers greater flexibility for recording partial handovers with associated documentation.
This is detailed further below.
None
There will be no ability to create any sort of partial handover for this Handover Type.
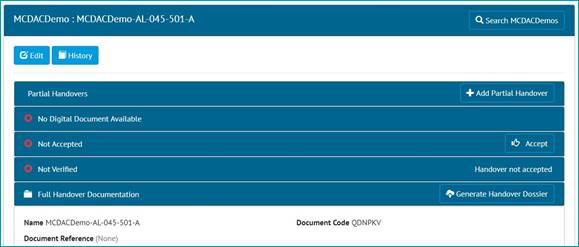
Figure 13. Viewing a MCDAC Handover where the Partial Handover option has been enabled
When ‘Partial Handover’ has been selected on the Handover Type, when the Handovers are viewed, they will have a new ‘Partial Handovers’ panel at the top of the page.
To create a Partial Handover, click the ‘Add Partial Handover’ button and fill in the fields. The content of the Partial Handover must also be specified, and the Tag ITRs that are to be included are shown at the bottom of the page.
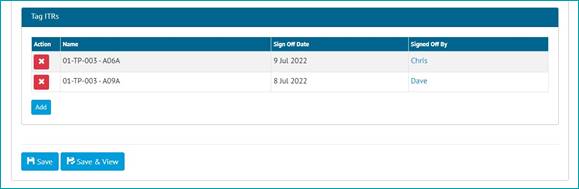
Figure 14. The Tag ITRs that will be included in the Partial Handover
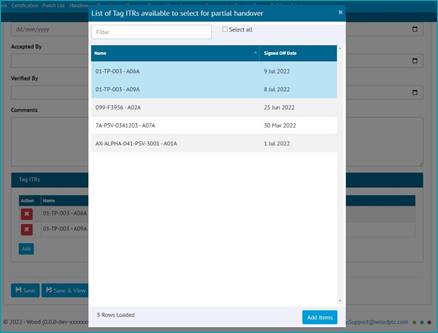
Figure 15. Selecting the Tag ITRs that will be included in the Partial Handover
To choose which Tag ITRs to include, click the ‘Add’ button in the Tag ITR panel. A pop-up is displayed listing all the Tag ITRs that are part of the main Handover to select from.
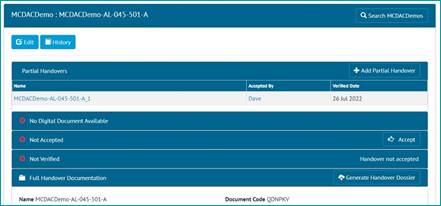
Figure 16. List of Partial Handovers shown on the View Handover page
All Partial Handovers are listed at the top of the Handover View page
The next scheduled release, 1.46, will extend the Partial Handovers feature with further functionality.
12. Handover Verification and Risk Assessment
For more details, please see section 30.6 – ‘Handover Verification and Risk Assessment’ of the v1.45 Functional Specification
The new Handover Verification and Risk Assessment feature allows projects to prevent handovers from being completed when there are outstanding Punch List Items.
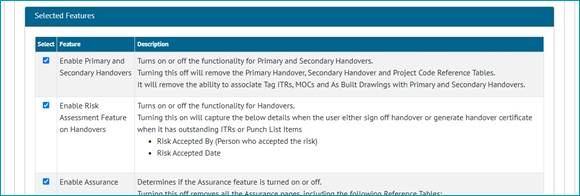
Figure 17. Selecting the feature on the Level E Edit page
The feature can be turned on/off on a per Level E basis. To turn it on, go to -> Admin -> Level E -> Click on a level -> Click Edit -> Tick ‘Enable Risk Assessment Feature on Handovers’.
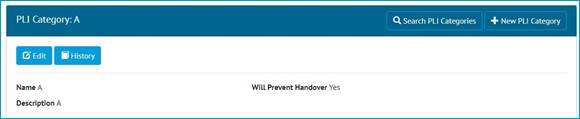
Figure 18. The new ‘Will Prevent Handover’ field on a Punch List Item Category
When the feature is turned on, a new field called ‘Will Prevent Handover’ will appear on all Punch List Item Categories. Set this to ‘Yes’ on Categories where handovers should not be allowed to proceed if there are outstanding items.
Now, when a user attempts to sign off a Handover, the sign off will be prevented and a warning message displayed if the following scenario applies:
The Handover has any associated Punch List Items that are of a Punch List Item Category where ‘Will Prevent Handover’ is ‘Yes’ and those Punch List Items have not yet been signed off.
Or the Handover has any associated Tag ITRs that have not yet been signed off.
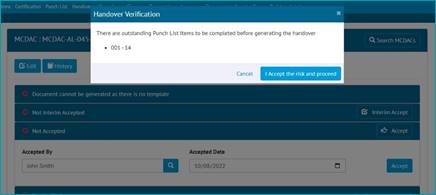
Figure 19. The warning message shown when signing off a Handover with an outstanding Punch List Item of a category that prevents handover
When a user attempts to generate a Handover Certificate, the sign off will be prevented and a warning message displayed if the following scenario applies:
The Handover has any associated Punch List Items that are of a Punch List Item Category where Will Prevent Handover is ‘Yes’ and those Punch List Items have not yet been signed off.
Or the Handover has any associated Tag ITRs that have not yet been signed off.
Accepting Risk
It is still possible to sign off the Handover in this scenario, however a user must accept the risk associated with the outstanding items. To do this the user must click the ‘I accept the risk and proceed’ button.
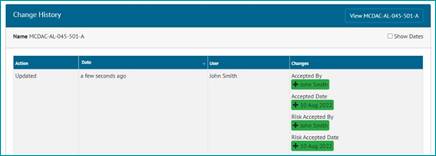
Figure 20. Handover History showing who accepted the risk when filling in the Accepted By fields
When the risk is accepted, the user’s name and the date and time are recorded on the Handover History.
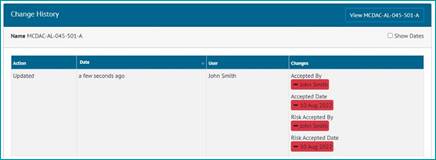
Figure 21. Handover History showing the Risk Accepted fields being removed when the sign offs are removed
If sign offs are later removed from a Handover, then the information stored about any user who previously accepted the risk is removed as well.
13. Custom Fields on Job Cards in the API
Custom Fields are now included on some of the Job Card API endpoints. For further details please see the swagger documentation here:
https://{yourhub2instance}.gotechnology.online/swagger