V1.41 Release Notes
GoTechnology hub2
1. About this Document
Purpose
This document provides a brief overview of the changes made between V1.40.2 and V1.41 of GoTechnology hub2, along with where further details of each change can be found within the updated functional specification, in addition to a listing of completed bug fixes and known issues.
2. Fixed Issues
The following issues have been fixed in version 1.41 of hub2.
|
Case |
Title [sic] |
Details |
|
79738 |
Page Size returning to 20 items |
This issue occurred if the Page Size on a Search Results page was increased from the default value of 20. Then if a search result was viewed, then the back button clicked to go back to the Search Results page, the page size still showed as the larger number, but only 20 items were listed. This has been corrected so that the new page size is retained. |
|
79037 |
Error when generating 100 Multi Tag ITRs |
Sometimes an error occurred when selecting 100 Multi Tag ITRs for generation at once. This has been optimised so that it now generates all 100 successfully in one go. |
|
80830 |
Images upside down on PDF |
Some images were appearing upside down in generated PDFs. This was happening to images which had been rotated in other software resulting in a change to the way the orientation was recorded within the image file. Hub2 has been updated to understand this and ensure the images are always displayed the desired way up within PDFs. |
|
81182 |
Alias being incorrectly applied to Custom Field Names |
If a Custom Field Reference Table contained the name of an alias-able field, the alias was being applied to that Custom Field name in the Import Table drop down on the Imports page. This has been fixed so that the names are displayed correctly in the drop down. |
|
78366 |
Header Titles not shown in App |
Sometimes Header Titles were missing from bookmark sections in the Companion App. This has been corrected. |
|
82295, 82416, 82444 |
App compatibility with iOS 14.8 and 15 |
Microsoft has released new packages to improve performance on the latest versions of iOS and the app has been updated to use these. |
3. Known Issues
A full list of “Known Issues” can be found at https://qedi-gotechnology.github.io/
4. Features
The following functionality has been added in v1.41:
· Procedure Class
· Procedure Handovers
· Attachments on Procedure Handovers
· Generating Procedure Handovers
· Procedure Handover Reports
· New Procedure Class Filter on Completion Grid
· New Procedure Table on Tag ITR Handovers
· Rejecting Tag PWLs
· Preservation Skyline labels
· Sign offs locked in imports
· New fields on Tag PWL Detailed Report
· New revision field on PWLs
5. Companion App Features
Version 1.11 of our GoTechnology hub2 Companion Application has also been released alongside GoTechnology hub2 v1.41. The following new functionality has been added to the App.
· New search options for PLIs
· Search Tag ITRs by Sign Offs
· Search options on PWLs
· Sort PWL search results
· Add/View/Upload PLIs on Tag PWLs
· View PLIs raised earlier against Tag ITRs
· Sign off PLIs from the search page
· View location on PLIs
· Field options to aid field completion
· Search and Clear Labels
· Download attachment options
· Latest version number
The application can be downloaded from the App Store or the Google Play Store at the following links
· Apple: https://apps.apple.com/us/app/gotechnology-companion-app/id1485718605
· Google: https://play.google.com/store/apps/details?id=com.wcs.hub2DigitalDocuments&hl=en_GB
6. Procedure Class
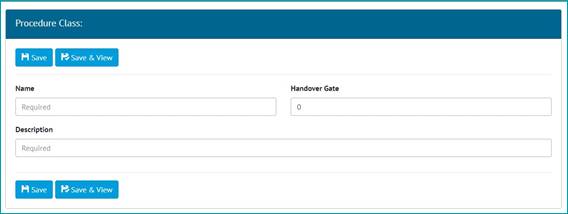
Figure 1. Adding a new Procedure Class
Procedure Classes have been added under the Ref. Tables menu. They are only available when the Procedures Feature has been turned on. To turn on the Procedures Feature contact your Focal Point.
Procedure Classes can be searched, added/edited/viewed/deleted, and imported/exported as with the other entities. Support for them has also been added to the API.
Procedure Class now appears as a required field on Procedure Type.
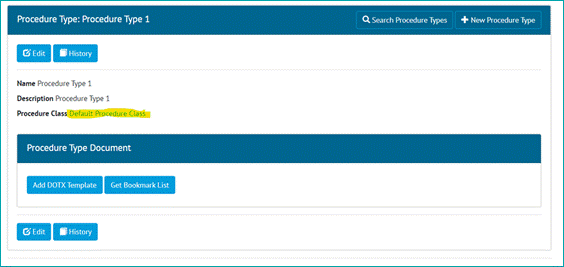
Existing Procedure Types will have default Procedure Class updated with the name “Default Procedure Class”.
7. Procedure Handovers

Figure 2. Creating a Procedure Handover
Procedure Handovers are only available when the Procedures Feature is turned on. To turn on the Procedures Feature contact your Focal Point.
To create Procedure Handovers, add a Handover Type on the Level E, and select “Procedure” in the Handover By Entity drop down. Only the DOTX Generation method is available for Procedure Handovers.
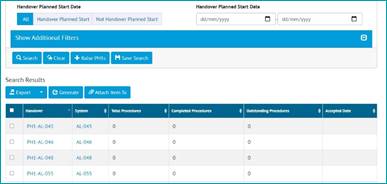
Figure 3. Procedure Handover Search Screen
Once saved, the new Handover Type will appear on the Handovers menu. From here the Handovers can be searched, raised, viewed, exported, deleted etc.
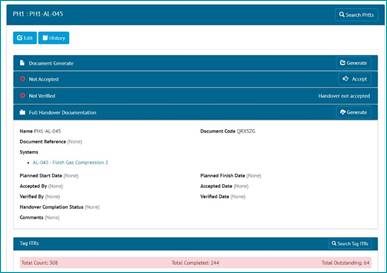
Figure 4. Viewing a Procedure Handover
Procedure Handovers can also be imported as normal, through the Imports menu.
8. Attachments on Procedure Handovers
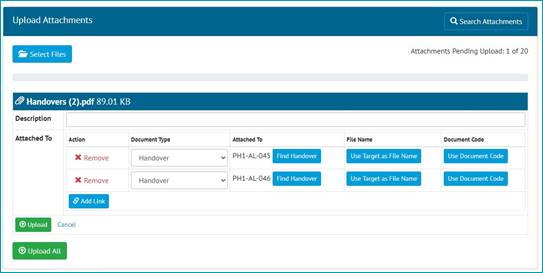
Figure 5. Uploading an attachment and associating it with multiple Handovers
Attachments may be uploaded on a Procedure Handover from the Handover View page.
Alternatively, this can be done on the Handover Search page. Select the Handovers the attachment is to be associated with, then click the “Attach Item To” button. Then click the “Select Files” button.
9. Generating Procedure Handovers
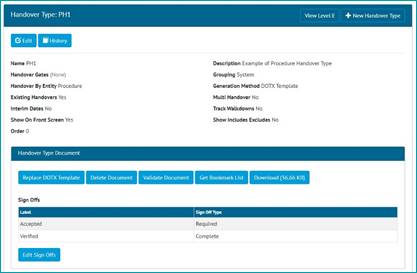
Figure 6. Viewing a Handover Type, showing the Handover Type Document section for setting up the template
To add a DOTX Template to a Procedure Handover, view the Handover Type and click on the “Add DOTX Template” button.
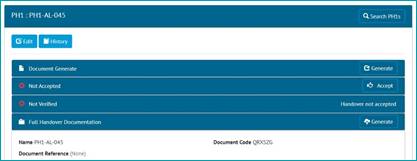
Figure 7. Viewing a Handover Type, showing the Handover Type Document section for setting up the template
There will now be Generate button on every Handover based on that Handover Type. Clicking the button will generate the docx file, populating any bookmarks within it.
10. Procedure Handover Reports
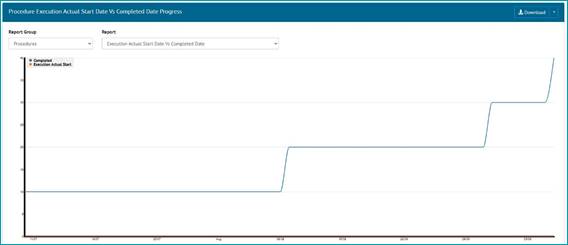
Figure 8. Planned Vs Actual Progress for Procedure Handovers
The Planned Vs Actual Progress Report can now be generated for Procedure Handovers. Go to Report -> Planned Vs Actual -> Select “Procedures” in the Report Group drop down -> choose one of the Reports.
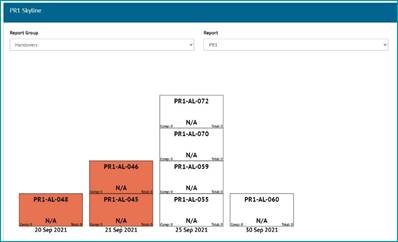
Figure 9. Skyline for Procedure Handovers
The Skyline Report can now be generated for Procedure Handovers. Go to Report -> Skyline -> Select “Handovers” in the Report Group drop down -> choose the Procedure Handover.
The Dashboard has also been updated to work with Procedure Handovers. A Procedure Handover can be chosen to show on the Dashboard in the Skyline and the Planned Vs Actual Chart. To do this edit the Handover Type and select “Show On Front Screen”.
The Handovers section on the Dashboard now includes horseshoe charts for any Procedure Handover Types.
11. New Procedure Class Filter on Completions Grid
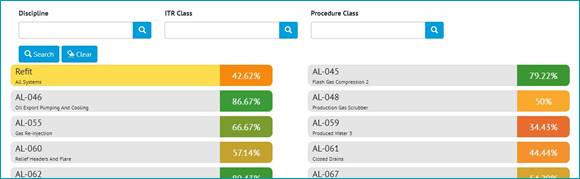
Figure 10. Completions Grid showing the new Procedure Class filter
It is now possible to filter the results in the Tag ITRs Completion Grid based on Procedure Class.
12. New Procedure Table on Tag ITR Handovers

Figure 11. The new Procedures table on the Handover View page
Tag ITR Handovers that are grouped on System or System/Discipline now have a table of associated Procedures on the Handover View page.
Procedures shown here will be those that are the same System or System/Discipline and that have the same Handover Gate on the Procedure Type’s Procedure Class.
13. Rejecting Tag PWLs

Figure 12. Tag PWL Edit Document page showing the new Reject button
Once a Tag PWL has been signed off, an Admin user may now reject it using the “Reject” button on the Edit Document page.
Site Admins may reject a Tag PWL up until the Complete Sign Off has been made. After this only an Admin user may reject it.
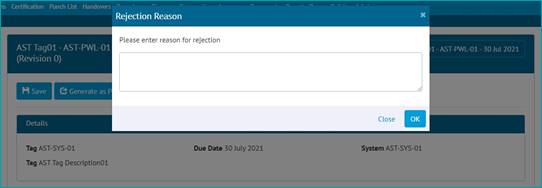
Figure 13. Entering a Rejection Reason
When rejecting, a reason must be given, and this is recorded in the History for the Tag PWL.
After rejection, the Preservation Completion Status is changed to “Rejected” and all sign offs are removed. All fields become editable again allowing the Tag PWL to be recompleted.
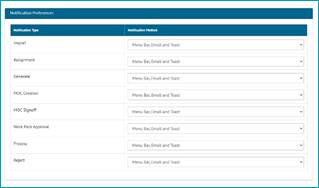
Figure 14. Configuring Notification Preferences
When a Tag PWL is rejected, a notification is sent to the person who made the first sign off. Users can configure their preferences for this type of notification by clicking on their username at top right and choosing User Settings. Notifications can be sent as email, toast notifications or appear in the menu bar and notifications panel.
When a Tag PWL is rejected, the upcoming inspection will also be removed. The upcoming inspection will then be created again when the rejected Tag PWL is completed once more.
14. Preservation Skyline Labels
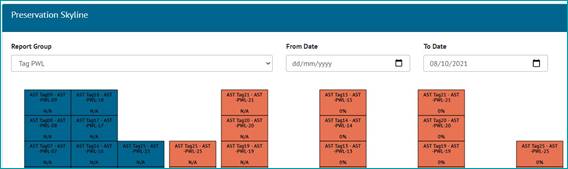
Figure 15. Preservation Skyline showing Tag PWLs with both “N/A” and “0%”
When a Tag PWL had only Tasks that were of type Image or Table, then the Tag PWL would show as “0%” complete on the Preservation Skylines. This has been changed to show as “N/A” instead.
15. Sign Offs Locked in Imports

Figure 16. Validation message in a Tag ITR import that attempted to change the sign off name on an already signed off Tag ITR
Once the Completed sign off has been made on a Tag ITR, it is now no longer possible to change the sign offs through the imports.
If there is a need to remove a sign off and re-do the work, this should now be done using the Reject button on the Tag ITR.
This feature applies to sign offs on Tag ITRs, Tag PWLs, MOCs, PLIs, and Work Packs. It does not apply to Handovers.
16. New fields on Tag PWL Detailed Report
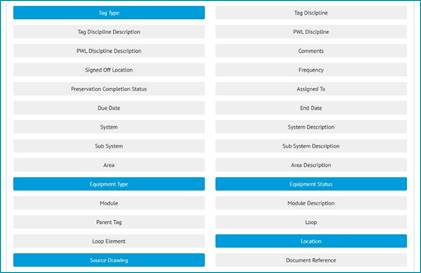
Figure 17. Creating a Tag PWL Detailed Report with new fields selected
There are now more fields available for selection when creating a Tag PWL Detailed Report. These include:
· Tag Type
· Equipment Type
· Equipment Status
· Location
· Source Drawing
· All Custom Fields on the Tagged Item
Tag PWL Detailed Reports can now also be filtered on these fields.
17. New Revision Field on PWLs
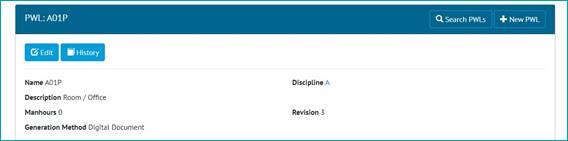
Figure 18. Viewing a PWL and the new Revision Field
PWLs now have a new field called Revision. This field appears on imports and exports.
18. App - Search Tag ITRs by Sign Offs
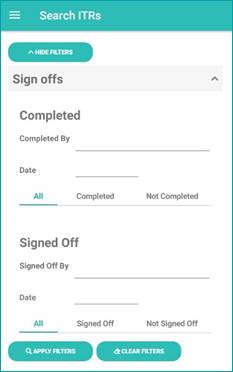
Figure 19. Search ITRs screen showing new sign off filters
The ITRs Search screen now includes a section with filters for Sign Offs. This allows greater flexibility when searching for Tag ITRs. For example, the following searches can now be made:
· Find all ITRs that were signed off by a specific Authorised Person
· Find all ITRs that were signed off on a specific date
· Find all ITRs where the Completed sign off has not yet been done
19. App - Search Options on PWLs
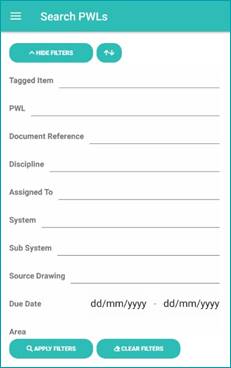
Figure 20. The new search filters for PWLs
There are now search filters available on the Search PWLs screen. These work in a similar way to the Search Filters on other screens, offering a variety of search options to filter down the PWLs to easily locate specific ones.
20. App - Sort PWL search results
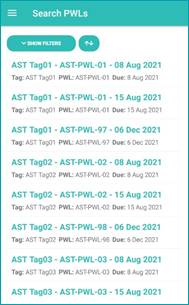
Figure 21. The Search PWLs screen showing the new Sort button at the top
The results on the Search PWLs screen can now be sorted by Due Date. To do this, tap the new Sort button shown at the top of the screen. Several different sorting options are available to make it easier to find a specific Tag PWL.
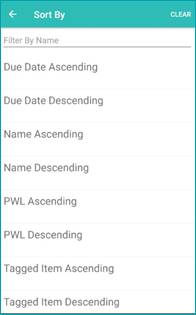
Figure 22. The sorting options for PWLs
21. App - New search options for PLIs
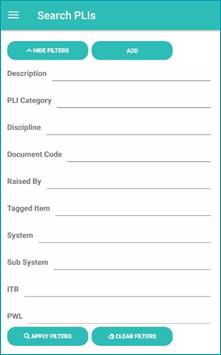
Figure 23. Search PLIs screen showing new search filters
New search filters have been added to the Search PLIs Screen in the app. It is now possible to search by System, Sub System and PWL.
22. App - Add/View/Upload PLIs on Tag PWLs
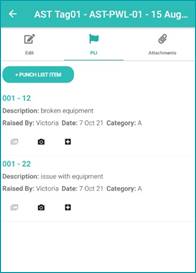
Figure 24. The new PLI tab on a Tag PWL
The app now supports adding and uploading Punch List Items against Tag PWLs.
To view the existing PLIs on a Tag PWL, tap on the Tag PWL, then tap on the new PLI tab at the top of the screen. To raise a new PLI against the Tag PWL, tap the “+ Punch List Item” button. The PLIs will be uploaded to hub2 when syncing the device or uploading the Tag PWL.
23. App - View PLIs raised earlier against Tag ITRs
When viewing a Tag ITR the PLIs tab now shows all PLIs already raised against the Tag ITR in hub2, instead of just those that have been created on the device.
24. App - Sign Off PLIs from the Search Page
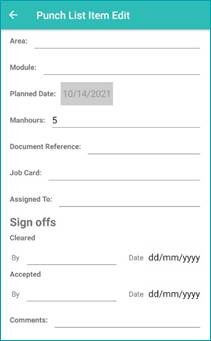
Figure 25. Sign Off fields on a Punch List Item that was found on the Search PLIs page
It is now possible to sign off a Punch List Item from the Search PLIs page. This means it is now possible to sign off a PLI without it first being assigned to you.
After signing off a PLI, the device must be synced, because there is no upload here.
25. App - View Location on PLIs
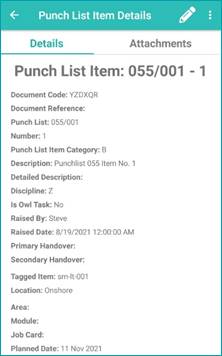
Figure 26. The Location field on a Punch List Item
The Punch List Item Details screen now includes the Location field. This is the Location field from the associated Tagged Item, or the Location from the Tagged Item from the Tag ITR/Tag PWL that it is scoped to.
26. App - Field options to aid field completion
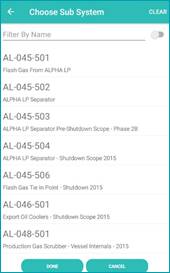
Figure 27. Picking from a list of Sub systems
Some fields now allow a value to be picked from a list instead of typed in. Tapping in the field will bring up a picker list. Another tap selects the item, with no need to correctly type in a value.
This now exists on various fields, such as Authorised Persons, Sub Systems, and Punch List Item Categories,
27. App - Search and Clear Labels
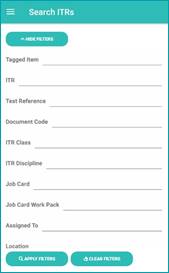
Figure 28. Screenshot
The labels on the search filter buttons have been improved to make their function clearer.
28. App – Download attachment options
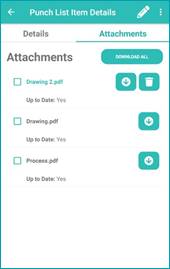
Figure 29. Attachments screen showing new download options
It is now possible to download only selected attachments. To do this select the checkbox of all the attachments you wish to download, then tap the “Download Selected” button.
Alternatively, attachments may still be download individually or all attachments downloaded at once with a single tap.
29. App - Latest version number
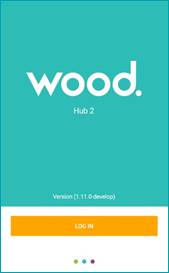
Figure 30. Login screen showing the app version number
The app version number being run is now shown on the login screen. It can also be seen at the top of the menu.