 |
1. About this Document
1.1. Purpose
This document provides a brief overview of the changes made between V1.37.2 and V1.38 of GoTechnology hub2, along with where further details of each change can be found within the updated functional specification, in addition to a listing of completed bug fixes and known issues.
2. Fixed Issues
The following issues have been fixed in version 1.38 of hub2
|
Case |
Title [sic] |
Details |
|
Case No |
Title |
Details |
|
75523 |
Error when viewing Procedure |
If a Procedure had a very large number of related items. the View page would sometimes return an error. This has now been improved to load the page successfully when the Procedure has a lot of connected Tagged Items, Drawings or Custom Fields. |
|
75650 |
Error when viewing Test Pack |
If a Test Pack had a very large number of related items, the View page would sometimes return an error. This has now been improved to load the page successfully when the Test Pack has a lot of connected Tagged Items, or Drawings. |
|
77499 |
Error shown in eWP app when opening Work Pack |
An error was being displayed in the eWP app when opening some Work Packs. This has been fixed. |
|
77554 |
DAC Skyline missing data after Dec 2020 |
There was an issue where the Skyline only showed data up to a maximum number of data points. This maximum has now been increased to allow the Skyline to report on much more data. |
|
77626 |
Unable to Delete a Scheduled Report |
Sometimes an error would be produced when attempting to delete a Scheduled Report. This has been fixed. |
|
77788 |
Errors shown in eWP app |
Some errors were being displayed in the eWP app after syncing with hub2. These have been fixed. |
|
n/a |
Documentum file names longer than 50 chars |
There were confusing error messages displayed when importing a Documentum file that had a name longer than 50 chars. This has been improved. |
|
n/a |
Revision Comments field on ITR PDFs |
ITRs included a “Revision Comments” field in the generated PDFs. This has been removed. |
3. Known Issues
A full list of “Known Issues” can be found at https://qedi-gotechnology.github.io/
4. Features
The following functionality has been added in v1.38:
· Improved handling of large reports
· Locking Digital Document after first sign off
· Notification Groups
· Process Builder
5. Companion App Features
Version 1.10 of our GoTechnology hub2 Companion Application has also been released alongside GoTechnology hub2 v1.38.
The app has undergone a stability review and a large number of issues have been resolved.
The following new functionality has been added to the App.
· Locking Digital Document after first sign off
The application can be downloaded from the App Store or the Google Play Store at the following links
· Apple: https://apps.apple.com/us/app/gotechnology-companion-app/id1485718605
· Google: https://play.google.com/store/apps/details?id=com.wcs.hub2DigitalDocuments&hl=en_GB
6.
6.1. Improved Handling of Large Reports
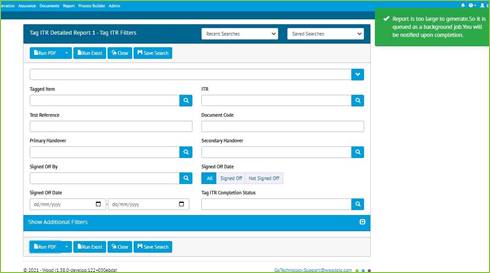
Figure 1. Large report being generated
Sometimes very large reports would fail to generate, leading to an error message. This has been improved so that very large reports will now be run in the background. Running a job in the background is like a Scheduled Report but happens straight away instead of on a regular timer.
Generating in the background means that the user can leave the page and continue work on something else. When the report generation has completed, the user will receive a notification with a link to download the report.
6.2. Locking Digital Document after First Sign Off
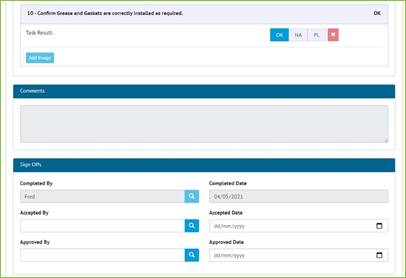
Figure 2. Locked digital document fields in hub2
When the first sign off is completed in a digital document, the header fields, tasks, and comments fields are now locked and can no longer be edited.
Once a sign off has been completed it can no longer be edited.
This functionality has been added to both hub2 and the Companion App.
6.3. Notification Groups
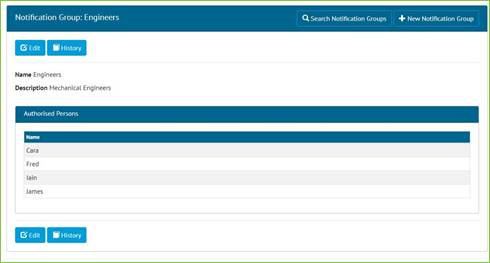
Figure 3. Viewing a Notification Group
Under the “Ref. Tables” menu, there is now a new item “Notification Groups”.
Notification Groups allow the creation of a group of Authorised Persons who can all be notified at once for the same event. Currently Notification Groups are only used by the Process Builder.
6.4. Process Builder – Process Types
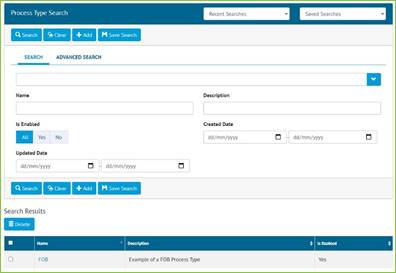
Figure 4. Searching Process Types
A new menu called “Process Builder” has been added. Under here is a “Process Type” option. From here Process Types can be searched, viewed, added, edited and deleted.
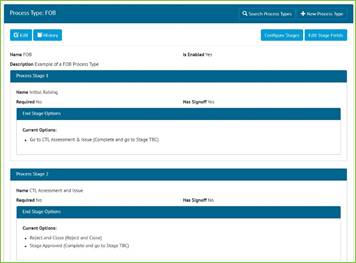
Figure 1. Viewing the Stages on a Process Type
A Process Type is used to define the Stages that a Process will flow through. These can be configured using the “Configure Stages” button found on the Process View page.
A Stage can contain fields which can be configured using the “Edit Stage Fields” button found on the Process View page.
6.5. Process Builder – Processes
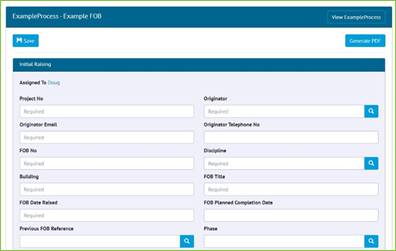
Figure 2. Editing a Process Document
Once a Process Type has been defined, any number of Processes can be created based upon it. To create a Process based on the Process Type, go to “Process Builder” -> “Processes” -> “Add”.
To progress a Process to the next stage go to “Process Builder” -> “Processes” ->Click on the process -> “Edit Document”. Fill in the fields and any sign off details, and click the button for the stage the Process should move to next.
6.6. Process Builder – Summary Report
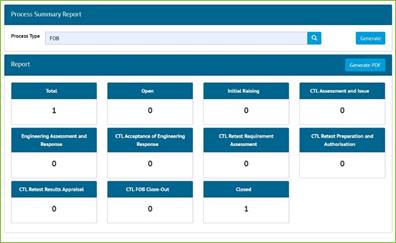
Figure 3. Process Summary Report
To see a Summary Report of Processes, go to “Process Builder” -> “Summary Report”. Select a Process Type and click Generate. The report includes counts of processes in each of the Stages, and Totals.