1. About this Document
1.1. Purpose
This document provides a brief overview of the changes made between V1.29 and V1.30 of GoTechnology hub2, along with where further details of each change can be found within the updated functional specification, in addition to a listing of completed bug fixes and known issues.
2. Fixed Issues
The following issues have been fixed in version 1.30 of hub2
|
Case |
Title [sic] |
Details |
|
65360 |
Bookmark Preview shows the wrong Bookmark |
When creating a new Digital Document in hub2 and selecting a bookmark the bookmark shown in the Preview at the top was the incorrect bookmark until the Digital Document was saved. This has now been fixed and the correct bookmark is shown. |
|
67430 |
Duplicate Punch List Item |
When running hub2 with a Single Tier Punch List and Auto Numbering set to no enforcement it was possible to create a duplicate Punch List Item by pressing the Save button multiple times, in quick succession. This has now been fixed and the system has been prevented from creating duplicate Punch Lists. |
|
65433 |
No Validation for missing Header Table Bookmarks |
The Header Table Bookmarks in the Digital Document Header Section allowed you to create a row without a bookmark causing issues when generating the document as the application couldn’t find the bookmark. This has now been fixed and a blank bookmark can no longer be entered. |
3. Known Issues
A full list of “Known Issues” can be found at https://qedi-gotechnology.github.io/
4. Features
The following functionality has been added in v1.30:
· Auto Numbering MOC
· MOC Digital Documents
· MOC – Field Changes
· Flexible Sign Off Bookmarks
· Bookmarking Custom Fields on Header Tables
· Vertical Layout on Digital Document Bookmarks
· Digital Document Hide Comments
· Reorder Operations
· Work Pack Approvals – Assigned To and Due Date
· Job Card – Field Changes
· Operation – Field Changes
· Work Pack Generation Changes
· Work Pack Approvers Notification on MOC Raised
4.1. Video Tutorials Link
There is now a link under the help menu in hub2 to link you directly to some video tutorials available on YouTube.
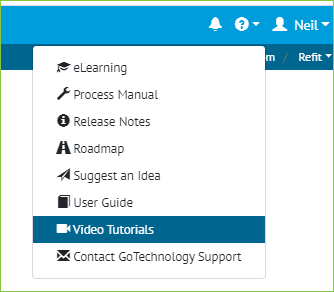
4.2. Auto Number MOC
MOCs can now be setup with to have an Automatic Name set when adding.
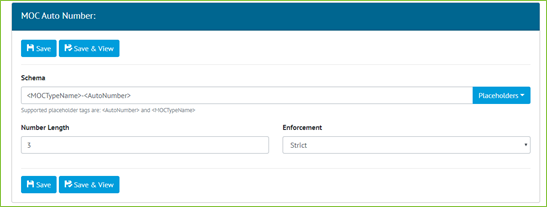
Figure 1. Screenshot of the MOC Auto Number admin page
This functionality can be turned on and off at the Level C, and the number it’s self can be configured in several different ways:
· Static Text – Text can be added to anywhere in the Auto Number i.e. We can put a static product code or name at the start of all MOCs i.e. “Wood-001”.
· Number Length – The length of the number can be configured on the MOC this will make all the numbers this length i.e. If you state a length of 3 then the number will start at “001” and continue to “999”.
· MOC Type – You can also make it so the MOC Type is part of the name. This will create a separate count for each MOC Type i.e. If we have 2 MOC Types “TQ” and “GF” the first TQ will be “TQ001” and the first GF will also be “GF001”.
The enforcement levels can also be set with three options available:
· Strict – This means the Auto Number is set by hub2 when a MOC is added and can never be changed unless the MOC Type is changed when it will be allocated a new number.
· Schema Only – This means only the MOC Type or the number part of the Auto Number can be changed but no other part of the Number i.e. we can change item MOC-010 to MOC-009.
· None – This means an auto number will be given to new MOCs but this can be overwritten at anytime with any Name allowed.
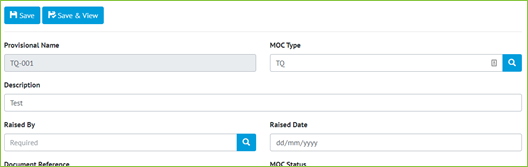
Figure 2. Screenshot showing the MOC Edit page with the Auto Numbering set to strict
4.3. MOC Digital Document
The Digital Document functionality already used throughout hub2 for sections such as the Tag ITRs, has been extended to now work with MOCs. A Digital Document can be added for each MOC Type and uses the standard functionality for Digital Documents, with Bookmark Headers, Tasks and Flexible Sign Offs all available.
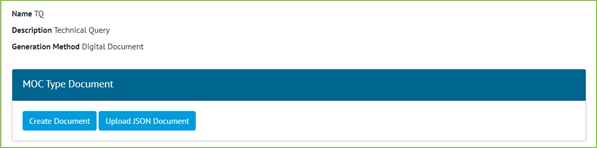
Figure 3. Screenshot of the MOC View page with the new MOC Type Document Panel
The Digital Document Panel has been added to the MOC page to allow the documents to edited onscreen and generated in PDF. The Word Template Generation is still available on MOCs by ensuring the MOC Type is set to work via the DOTX Templates.
4.4. MOC – Field Changes
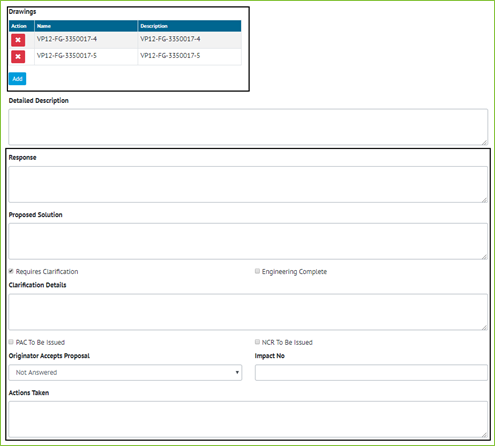
Figure 4. Screenshot of the MOC Edit page with the new fields highlighted
The following fields have been added to the MOC Section:
· Proposed Solution
· Requires Clarification
· Clarification Details (only appears when Requires Clarification is selected)
· Engineering Complete
· PAC To Be Issued
· NCR To Be Issued
· Originator Accepts Proposal
· Impact No
· Actions Taken
Also added is the ability to link an MOC directly to multiple Drawings that might be affected by the MOC.
4.5. Flexible Sign Off Bookmarks
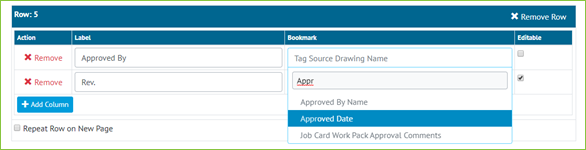
Figure 5. Screenshot of the Digital Document Template Bookmark Section with a Flexible Header Selected
The Flexible Sign Offs for each Digital Document can now be set to appear in the Bookmark/Header section of a Digital Document. This allows the user more control on where the sign offs appear, and allows any flexible sign off that would be completed prior to the document being issued to appear at the top of the document and away from the final sign off of any completed work.
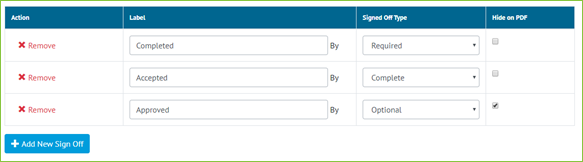
Figure 6. Screenshot of the Digital Document Sign Off Section with the Hide of PDF Setting
Additionally, it is now possible to hide a flexible sign off from the bottom section of a generated (PDF) Digital Document. This sign off will though still appear in the sign off section on-screen and in the app.
4.6. Bookmarking Custom Fields on Header Tables
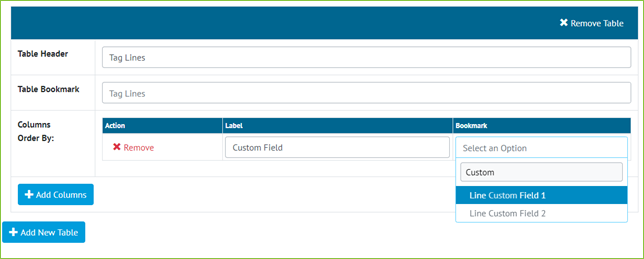
Figure 7. Screenshot of the Digital Document Edit Screen Header Tables with Custom Field bookmarks shown
The Custom Fields that can be setup on several different sections of hub2 such as Tags, Lines and Tag ITRs are now available to be bookmarked in the Header Tables of Digital Documents.
4.7. Vertical Layout on Digital Document Bookmarks
Bookmarks on Digital Documents can now be configured so they use a vertical layout. This will change the layout of the Digital Document, so the Bookmark Label appears above the Bookmark Details on its own row.
Bookmark without Vertical Layout:
![]()
Bookmark with Vertical Layout:
![]()
4.8. Digital Document Hide Comments
There is now a setting in the Digital Document Creation screen allowing the Comments section to be hidden. This will Hide the Comments box from the PDF, and on screen edit pages.
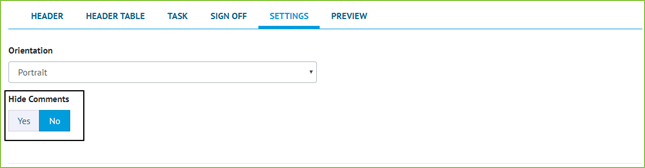
Figure 8. Screenshot showing the Hide Comments box on the Digital Document Edit page
NB. This currently will not hide the Comments on the Mobile Application with this functionality planned for a future release.
4.9. Reorder Operations
The ability to reorder operations so they appear in a specified order within the Job Card has been added. This will allow the Operations to be shown in the correct order when shown as part of the Job Card.
NB. This will not change the actual Number of Operations these will still have to be manually re-numbered if required.
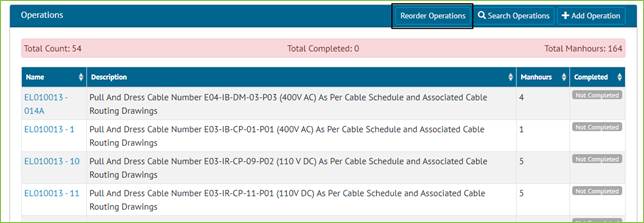
Figure 9. Screenshot showing the Reorder Operations Button on the Job Card View page
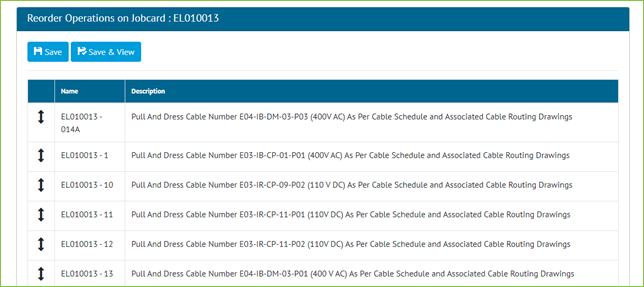
Figure 10. Screenshot of the Operation reorder page
4.10. Work Pack Approvals – Assigned To and Due Date
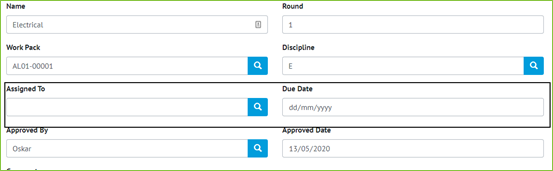
Figure 11. Screenshot of the Work Pack Approvals Edit page with new fields highlighted
Assigned To and Due Date have been added as fields on the Work Pack Approvals allowing the user who will perform the review to be identified.
4.11. Job Card – Field Changes
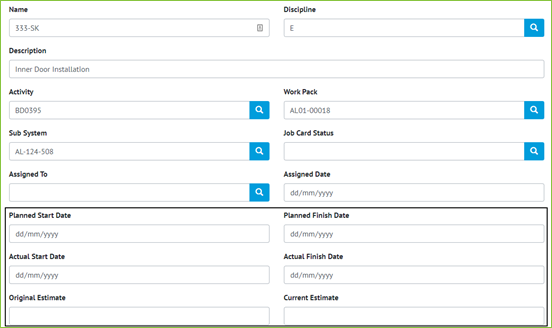
Figure 12. Screenshot of the Job Card Edit page with new fields highlighted
The following changes have been made to the fields on Job Cards:
· Start Date and End Date have been changed to “Actual Start Date” and “Actual End Date” respectively
· Planned Start Date and Planned Finish Date have been added
· Estimated Hours has been changed to “Current Estimate”
· Original Estimate has been added
· The Activity field is no longer required.
4.12. Operation – Field Changes
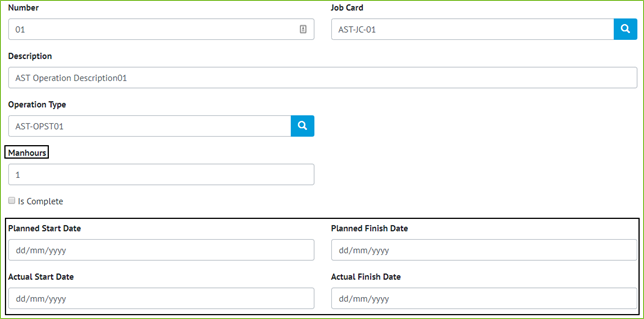
Figure 13. Screenshot of the Operation Edit screen with the new fields highlighted
The following field have been added to Operations:
· Planned Start Date
· Planned Finish Date
· Actual Start Date
· Actual Finish Date
The Weighting field can now also be aliased and renamed i.e. The field can be called “Manhours” if progress is based on estimated hours.
4.13. Work Pack Generation Changes
The Work Pack Generation has been changed so that Work Packs can now be generated even when the Work Pack is not locked.
Any associated Tag ITR or MOC Digital Documents will now be included in the Work Pack Generation at the bottom of the document.
4.14. Work Pack Approvers Notification on MOC Raised
When a new MOC is raised and linked to a Work Pack, the users who approved the Work Pack will be notified on-screen and via email that the MOC has been raised.