1. About this Document
1.1. Purpose
This document provides a brief overview of the changes made between V1.28 and V1.29 of GoTechnology hub2, along with where further details of each change can be found within the updated functional specification, in addition to a listing of completed bug fixes and known issues.
2. Fixed Issues
The following issues have been fixed in version 1.29 of hub2
|
Case |
Title [sic] |
Details |
|
66502 |
PWL delete fails if Tag PWL used to have a saved document |
When attempting to delete a PWL first all Tag PWL must be
deleted. This has now been fixed. |
|
66788 |
Punch List Item Raised Date could be set to a future date |
No Validation was done on the PLIs Raised Date meaning that a Punch List could be raised with a Future Date. This has now been fixed and Raised Dates must be on or before the current date. |
|
66628 |
Completions Grid tabs not repopulating ITRs/MOCs/PLIs when clicking on progress bars |
When clicking the ITR Classes, MOC Types or Punch List Categories on the Completion Grid the Grid should filter the data. This did work correctly but clicking on Total didn’t remove this filter and the data remained filtered by the last selected Class. This has now been fixed and clicking Total removes the filter |
3. Known Issues
A full list of “Known Issues” can be found at https://qedi-gotechnology.github.io/
4. Features
The following functionality has been added in v1.29:
· Searching by Flexible Sign Offs
· Performing Flexible Sign-Offs from the Search Screens
· Kanban Boards for viewing Tag ITR progress
4.1. Change to Menus
The Completions Grid has been removed from the Reports menu and can now be found under the Certification menu.
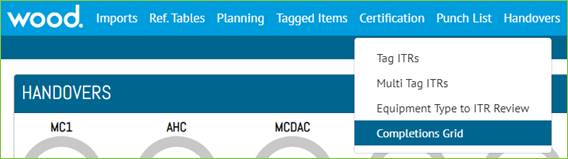
Figure 1. New menu location for the Completions Grid
4.2. Kanban Boards for Viewing Tag ITR Progress
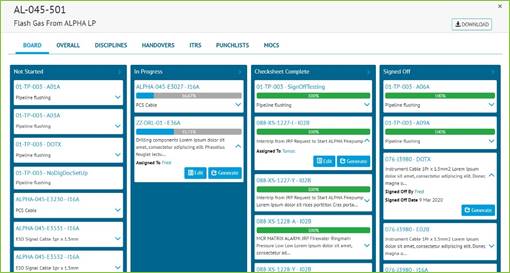
Figure 2. Screenshot of a Board in the Completions Grid, showing Tag ITRs within a Sub System
Boards can be generated for any System or Sub System and show the progress of its Tag ITRs. Tag ITRs start at the left of the Board (under “Not Started”) and progress across the Board to the right, finishing under “Signed Off”. Some key information is displayed for each Tag ITR (such as who it is assigned to), and buttons allow the documents to be generated from here.
Boards can be found:
· In the Completions Grid:
o In the menus, select Certification -> Completions Grid.
o Click on any System or Sub System and the pop-up now contains a new section called “Board”.
· In the Handover Skyline:
o In the menus, select Reports -> Skyline.
o Click on any Handover and the pop-up now contains a new section called “Board”.
· On the System and Sub System View pages:
o In the menus, select Ref Tables -> System (or Sub System).
o Select any System (or Sub System) to View.
o Click on “View Board” button.
4.3. Search by Flexible Sign Offs
Users will be able to search by the Flexible Sign Offs from the Search Page for the entities Tag ITR, Tag PWL, Work Pack, MOC, and Punch List Items. The Flexible Sign Offs search filters are available under the Sign Offs panel.
For more details please see section 33.5 – Search by Flexible Sign Offs of the v1.29 Functional Specification
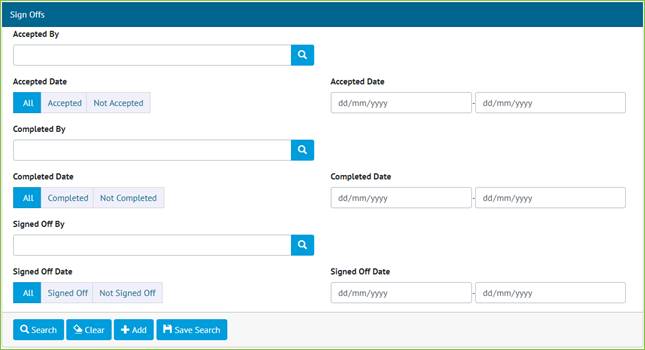
Figure 3. Flexible Sign Offs section for Tag ITR
4.4. Performing Flexible Sign Offs from the Search Screens
Users can now sign off Flexible Sign Offs from the search page for the entities Tag ITR, Tag PWL, Work Pack, MOC and Punch List Items. Beside the Sign Off button is a drop down that contains the available flexible Sign Offs that user can use to sign off items.
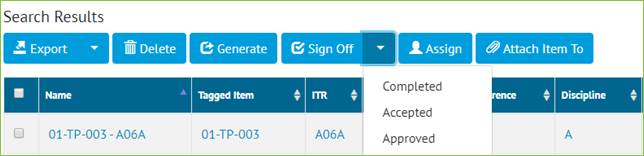
Figure 4. Flexible Sign Offs on the index screen
5. Companion App Features
Version 1.4.0 of our GoTechnology hub2 Companion Application has also been released alongside GoTechnology hub2 v1.29. The following new functionality has been added to the App.
· My Tag ITRs & My Tag PWL Screens
· Digital Document Screen Tabs
· Tag ITR Searching and Filtering
· Upload and Download Progress Indicators
The application can be downloaded from the App Store or the Google Play Store at the following links
· Apple: https://apps.apple.com/us/app/gotechnology-companion-app/id1485718605
· Google: https://play.google.com/store/apps/details?id=com.wcs.hub2DigitalDocuments&hl=en_GB
5.1. My Tag ITRs & My Tag PWL Screens
My Documents screens have been added for Tag ITRs and Tag PWLs to help streamline the user’s work flow when using the app. These new screens will work both online and offline. The screen will display the users assigned documents, with those downloaded showing in green, and not downloaded in grey. Upload all and download all as well as individual upload and download actions are available. Selecting an item will attempt to open it, or download it if it is not downloaded, and will navigate straight to the Digital Document screen to further streamline the app.
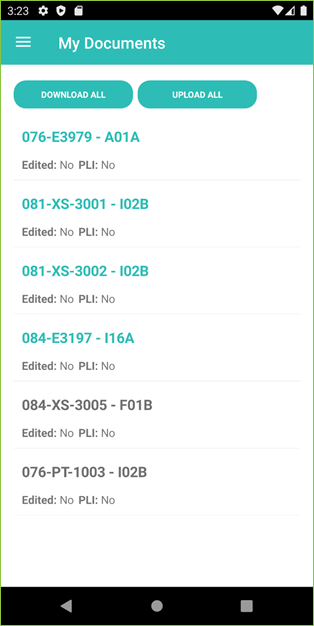
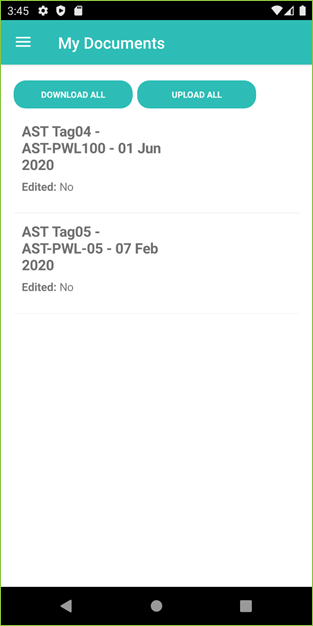
Figure 5. My Tag ITR and My Tag PWL screens
5.2. Digital Document Screen Tabs
The Digital Document screen in the app now has three tabs: Edit; Punch List Items (Only available for Tag ITRs); Attachments. The Edit tab is the main screen for completing digital documents. The Punch List Item tab is used to create Punch List Items relating to the Tag ITR. The Attachment tab will display the Tag ITR/PWLs attachments from hub2. Attachments which have been downloaded will be displayed in green, those yet to be downloaded will be in grey.
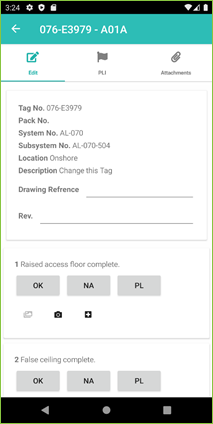
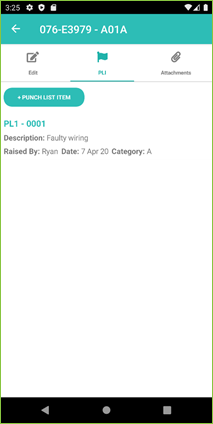
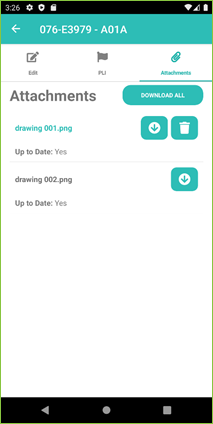
Figure 6. Digital Document Screen Tabs: Edit; Punch List Items; Attachments
5.3. Tag ITR Searching and Filtering
The Search ITRs Page allows the user to filter the Tag ITRs by several filters.
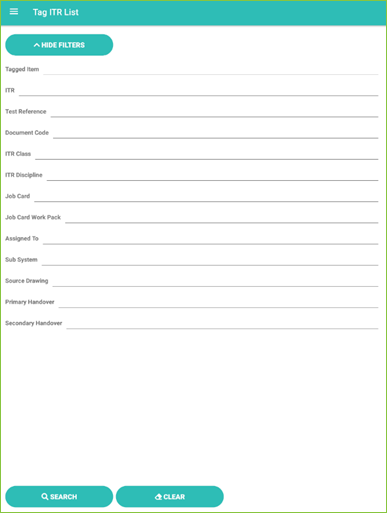
Figure 7. Tag ITR filters on Search ITRs screen
The filters will be shown once the Show Filters button has been selected. Selecting the Clear button will clear all the search filters of any values that have been entered.
In addition, the list screen has also implemented pull down to refresh functionality, meaning the user can pull down the list of results to automatically perform another search. The app can also perform searches using an ‘equals’ search if a comma separated list is used in a filter. Lastly, when Handovers are enabled in the Level E then filters for Primary and Secondary Handover will appear in the search filters.
5.4. Upload and Download Progress Indicators
When performing an upload or download of multiple items the app will now display progress indicators to better inform the user how far through the upload or download, they are.
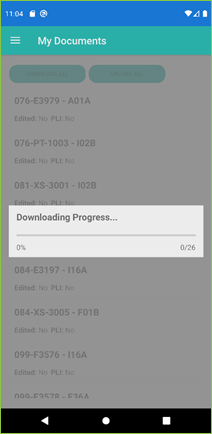
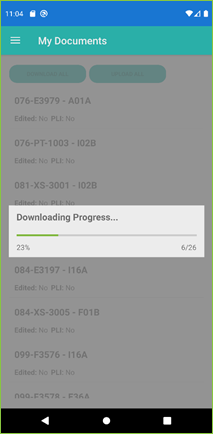
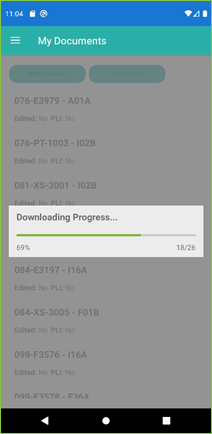
Figure 8. Progress indicators for a download all operation