 |
1. About this Document
1.1. Purpose
This document provides a brief overview of the changes made between V1.26 and V1.27 of GoTechnology hub2, and the changes made between the corresponding versions of the Companion Mobile Application. Included are further details of each change and a listing of completed bug fixes and known issues.
2. Fixed Issues
The following issues have been fixed in version 1.27 of hub2
|
Case |
Title [sic] |
Details |
|
65331 |
Unable to Generate Level E Handover Digital Documents |
When clicking on the Generate button on the View page of a Level E Handover, the Digital Document would not generate, and an error message would be shown instead. This has now been fixed and the documents generate correctly. |
|
65236 |
Punch List Reports don’t show correct dates when filtered by Sub System |
When filtering a Detailed Punch List Item Report which included sign off information by Sub System, the report would lose some of the information on the sign off. This was due to the Flexible Sign Offs not being correctly filtered by Sub System. This has now been fixed. |
|
63869 |
Handover Pages would show error message if Handover contained a “/” |
When creating a Handover Type with a Forward Slash (“/”) in the name, attempting to navigate to any pages about that Handover would fail. This has been fixed by preventing Handover Types from having a Slash or any special character in the name. |
|
65547 |
Handover Search Filters not correctly resetting |
When navigating back to the Handover Search page any previous search results were not correctly retained. This has now been fixed and the Handover Search retains the search results as with the other pages in hub2. |
|
65193 |
Closing popup with background click on Work Pack Completions Grid stops it responding to further clicks |
When on the Work Pack Completions Grid it is possible to see a Detail View of the Work Pack. This popup can be closed in two different ways. Either by clicking the “X” at the top right of the screen or clicking outside the popup area. Clicking outside the popup area previously caused the Work Pack Completions Grid to stop functioning. This behaviour has now been fixed |
|
64813 |
Unit of Measure Import did not function |
Attempting to perform any Import on Unit of Measure would cause an error message to appear. This has now been fixed and the Unit of Measure import now works correctly |
|
63743 |
Summary Report – Discipline breakdowns grouped by Tag Discipline instead of ITR Discipline |
When producing a summary Tag ITR Report which was grouped by Area or Module and selecting a Discipline Breakdown, the counts for each Discipline where broken down by Tag Discipline instead of ITR Discipline. This has now been fixed and ITR Discipline is used of all Tag ITR Summary Reports which have a Discipline Breakdown. |
3. Known Issues
A full list of “Known Issues” can be found at https://qedi-gotechnology.github.io/
4. hub2 Portal Features
The following new feature have been added to hub2 in v1.27
· Detail Reports – Separate Grouping Page
· Digital Document Header Table: Loop Tags
· Procedure Planned Vs Actual Reports
· Procedure Summary Reports
· Drawing Status and Comment
· New Fields on Procedure Detail Report
· New Fields on Tag ITR
· Tag ITR Detail Report
· Percentage Outstanding
· Searching by Drawing
· Tag Detail Report – Parent Tag Grouping
· Tag Service Detail Report – Parent Tag Column
· Punch List Item Detailed Description Field Location
4.1. Detail Reports - Separate Grouping Page
When creating a Detail Report via the “Create New Detail Report Page” an option has been added to allow the PDF Groups to appear on a separate page. When selected, the grouping information will be displayed on its own page, and the table containing the details for that group will be on the following pages. Each variation in grouping will take a new page. Grouping information will no longer be embedded in at the top of each details table.
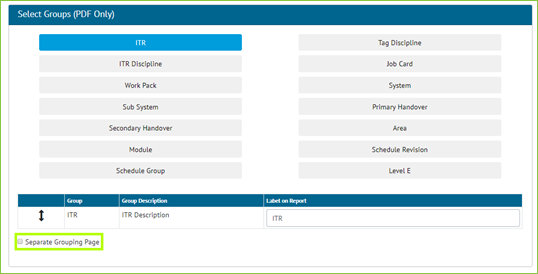
Figure 1. Screenshot of the Detailed Report Creation page with the “Separate Grouping Page” Setting highlighted
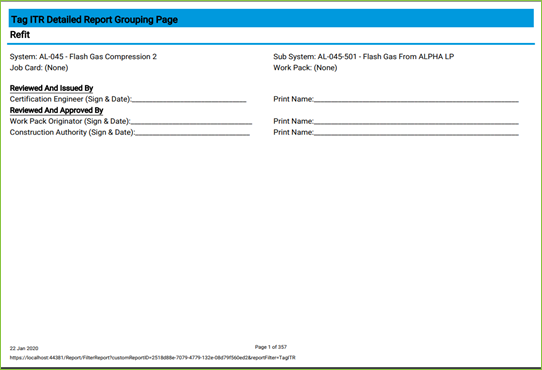
Figure 2. Separate Grouping Page in a PDF Report
Additional static text can be configured to appear on grouping pages, with the ability to configure a Title (Bold and underlined text) and then rows of text. For each item in a row there is an option to “Have Input Space” which will display an underlined area for information to be written on.
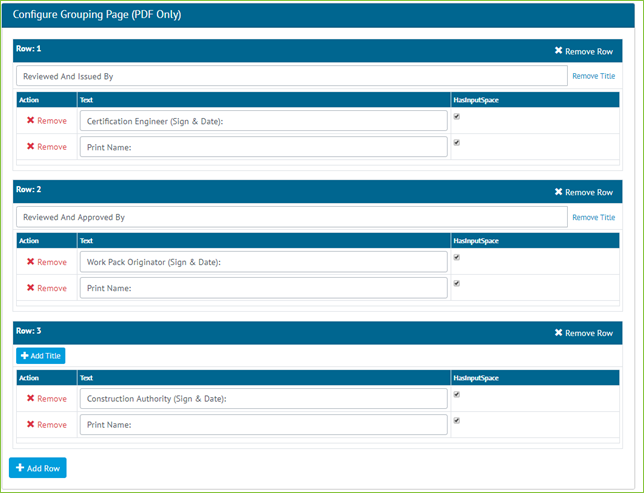
Figure 3. Grouping Page Configuration settings
When configuring a report grouping page, there is a limit of two text items per row. There is also a limit on the total number of rows available on the grouping page. There can be no more than 20 rows of information, made up from Groups, Grouping Page Row Titles, and Grouping Page Rows.
4.2. Digital Document Header Table: Loop Tags
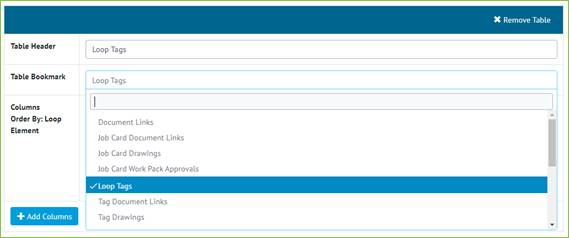
Figure 4. Screenshot of the Digital Document page with the Loop Tags Bookmark selected
When creating an ITR Digital Document or DOTX Template, the user can now choose to create a Loop Tags table which lists all Tags containing the same Loop. The Loop Tags table is available as a Table Bookmark in Digital Documents beneath the Header Table tab.
On selecting Loop Tags as a Table Bookmark, the Tag properties become available as Column Bookmarks. The Loop Tags data rows will be ordered by Loop Element, regardless of whether this is chosen as a Column Bookmark.
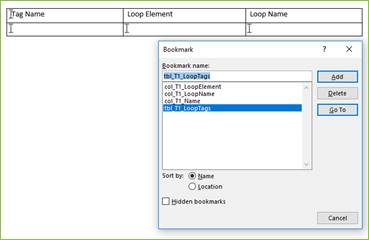
Figure 5. Screenshot of MS Word Bookmarks Section with some Loop Tags Bookmarks created
Loop Tags is also available as a Table Bookmark when using Dotx Templates. It uses the same conventions as all other Table Bookmarks; beginning with “tbl”, a unique table name and then the type of table. The column bookmarks then define the table properties.
The Validate button on Dotx template ITRs will check the Loop Tags bookmarks the user has entered are valid. The bookmark will be recognised and the path of the items given.
4.3. Procedure Planned Vs Actual Reports
The below Procedure reports have been added to the existing Planned vs Actual Reports section.
Procedures
a. Planned Start Date vs Actual Start Date
b. Planned Finish date vs Approved for Issue Date
c. Document Required By Date vs Approved For Issue Date
d. Execution Actual Start Date vs Completed date
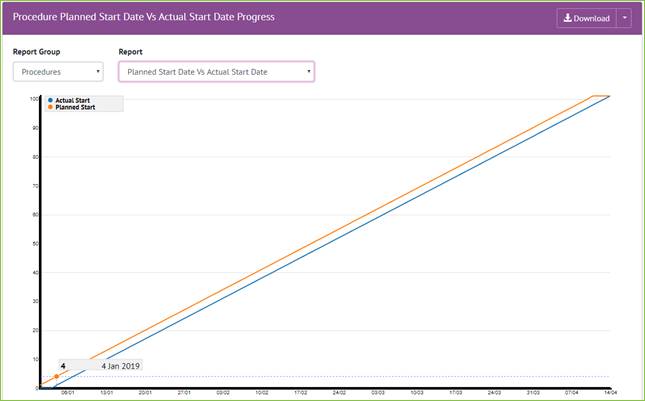
Figure 6. Screenshot of the Planned Vs Actual Progress Report Page with a Procedure Report shown
Users will now be able to choose to report on either Handovers or Procedures. After selecting an option, they will then be able to choose from the available report types.
The ability to download of any of these reports to PDF has also been added to the page. The default report to be loaded will remain the same as before, which is the Handover report and the report type set as default within the Level E configuration settings.
4.4. Procedure Summary Reports
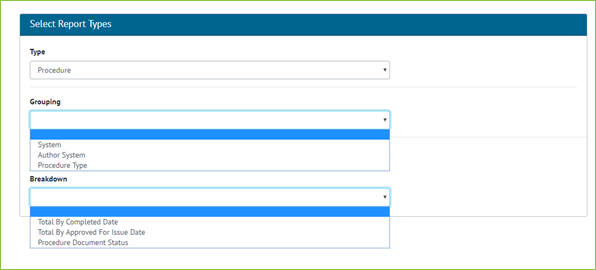
Figure 7. Screenshot of the Summary Report Screen for Procedure with Grouping and Breakdowns Shown
Procedures are now available in the Summary Reports and can be Grouped on:
· System
· Author System
· Procedure Type
With Breakdown by:
· Total By Completed Date
· Total By Approved For Issue Date
· Procedure Document Status
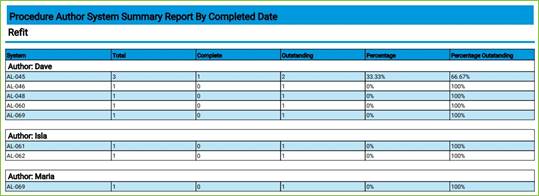
Figure 8. Sample Procedures Summary Report
4.5. Drawing Status and Comment
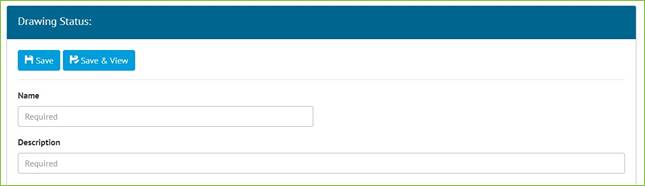
Figure 9. Screenshot of the new Drawing Status screen
A new reference table called Drawing Status has been added to GoTechnology hub2.
Drawing Statuses can be searched, viewed and edited through the Reference Tables -> Drawing Statuses menu.
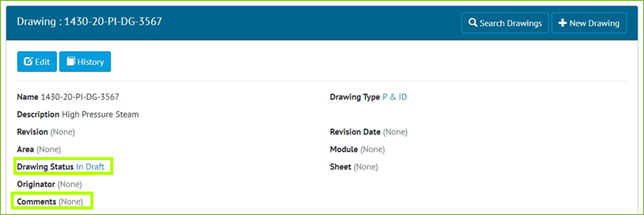
Figure 10. Screenshot of the Drawing Status and Comments Fields on a Drawing
The Drawing Status can now be set on a Drawing. An additional field called Comments has also been added to Drawings.
4.6. New Fields on Procedure Detailed Report
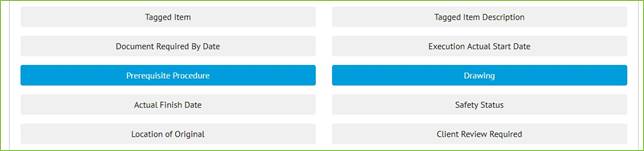
Figure 11. Screenshot of the Report Creation screen with new two new Procedure fields highlighted
Prerequisite Procedures and Drawings have been added as Column options when creating a Procedure Detailed Report.
4.7. New Fields on Tag ITR
Two new fields have been added to Tag ITRs, they are Schedule Revision and Schedule Group. Both fields can be aliased.
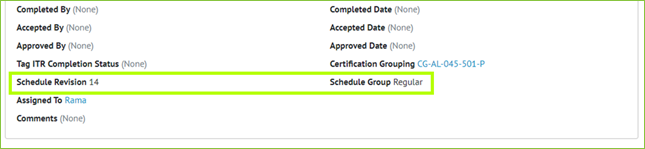
Figure 12. Screenshot of the Tag ITR View page with Schedule Revision and Schedule Group highlighted
4.8. Tag ITR Detail Report
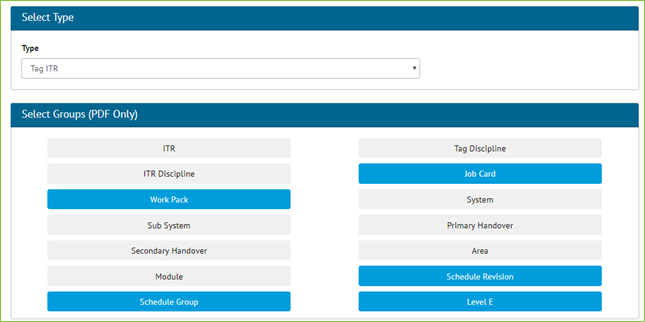
Figure 13. Screenshot of the Tag ITR Detail Report with new Grouping Fields selected
On Tag ITR Detail Reports the following grouping options have been added:
· Job Card
· Work Pack (Job Card’s Work Pack)
· Scheduled Revision
· Scheduled Group
· Level E
These new groupings have also been added as fields, along with the following description fields:
· Job Card Description
· Work Pack Description
· Level E Description
4.9. Percentage Outstanding
A new Percentage Outstanding field is now available to include on Summary Reports of all Types.
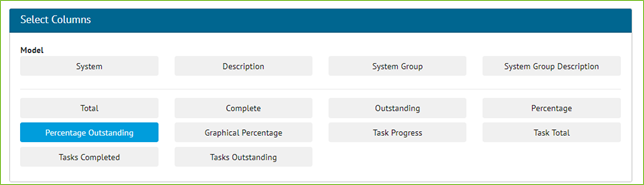
Figure 14. Screenshot of the Report Creation Page with new Percentage Outstanding Field Selected
This Field allows the user to see the Percentage of items outstanding rather than the normal Percentage complete.
4.10. Searching by Drawing
The Drawing fields on the Tag Search Page has been updated so that it also searches the Source Drawing field, it is also now possible to search based on Drawing associated with the Tag ITR, not just on Source Drawing.
4.11. Tag Detail Report – Parent Tag Grouping
Parent Tag is now available as a Grouping option when creating a Tag Detailed Report or a Tag Service Detail Detailed Report.
4.12. Tag Service Detail Report – Parent Tag Column
When creating a Tag Service Detail Detailed Report, the Parent Tag is also now available for selection as a Column on the report.
4.13. Punch List Item Detailed Description Field Location
The Detailed Description field on Punch List Items has been repositioned more logically next to the Description field. This applies to the View and Edit screens, and to the Exports.
5. Companion Application Features
Version 1.2 of our GoTechnology hub2 Companion Application has also been released alongside GoTechnology hub2 v1.27. The following new functionality has been added to the App.
· Multiple Choice Tasks
· Tag ITR Attachments
The application can be downloaded from the App Store or the Google Play Store at the following links
· Apple: https://apps.apple.com/us/app/gotechnology-companion-app/id1485718605
· Google: https://play.google.com/store/apps/details?id=com.wcs.hub2DigitalDocuments&hl=en_GB
5.1. Multiple Choice Tasks
There is a task type of Multiple Choice available when configuring Digital Documents. This task type is now available in the GoTechnology Companion App.
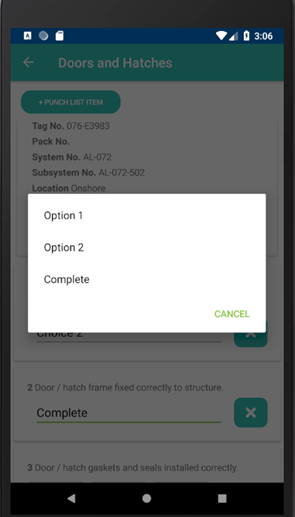
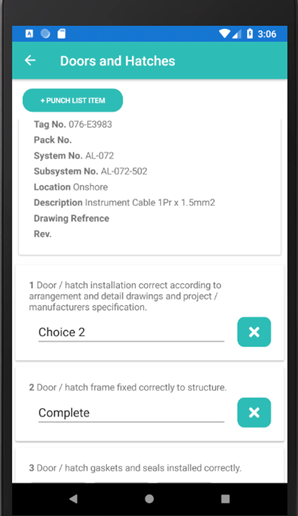
Figure 15. Multiple Choice Tasks in the GoTechnology Companion App
5.2. Tag ITR Attachments
5.2.1. Tag ITR Detail Page
Tag ITR Attachments can now be downloaded and opened on the GoTechnology Companion App. The Tag ITR Detail page now has a tabbed bar across the top, allowing the user to switch between views for the Detail grid and list of Attachments. The Attachment List page has a 'Download All' button, allowing a download of all attachments for the current Tag ITR. There is also a download button against each individual item in the list. When an Attachment has been downloaded, an open button will appear next to the download button.
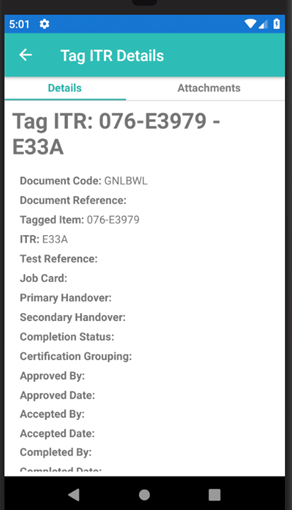
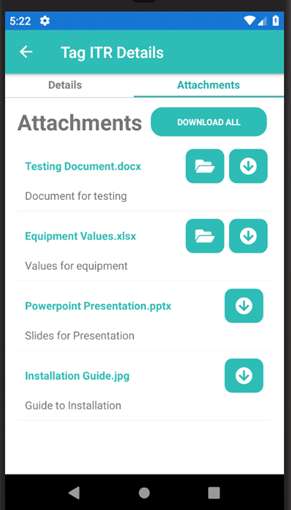
Figure 16. Tag ITR Tabbed Page
5.2.2. Downloaded Attachment List Page
Downloaded Attachments can be viewed offline provided that the Digital Document Instance has been downloaded as well. Attachments can be viewed by navigating to the Downloaded Documents page where there is a context action on each list item called 'View Attachments'. Once selected, the user will be taken to the downloaded attachments page for the downloaded Digital Document's Tag ITR.