1. About this Document
1.1. Purpose
This document provides a brief overview of the changes made between V1.16 and V1.17 of GoTechnology hub2, along with where further details of each change can be found within the updated functional specification, in addition to a listing of completed bug fixes and known issues.
2. Fixed Issues
The following issues have been fixed in version 1.17 of hub2
|
Case |
Title [sic] |
Details |
|
60056 |
Duplicate ITRs |
When two Imports were done concurrently i.e. Two Tag ITR Imports or Two Tagged Item Imports that add Tag ITRs via the Equipment Type to ITRs it was possible to raise two duplicate Tag ITRs. This has been fixed with the Database now correctly rejecting duplicate Tag ITRs |
|
60308 |
Duplicate Sub Systems |
When two Import were done concurrently i.e. Two Tagged Item Imports it was possible for the same Sub System to be added to the same Tagged Item twice. This has been fixed with the Database now correctly rejecting duplicate Tag Sub Systems |
|
47335 |
Custom Field: Duplicate Reference Tables |
When Creating a Custom Field it was previously possible to add a Table with the same name as an existing Reference table i.e. The new Custom Field could be called “ITR”. This would create two table with the same name in the Reference Table menu and cause confusion. The page for adding Custom Fields now correctly checks for this conflict and prevents the user from adding the table. |
|
60110 |
No ability to search by Tagged Item Comments from the Tag Extension Search Pages |
When the user was on the Tagged Item Search Page, they were able to search by the comment on the Tagged Item, but from the specific search pages (i.e. Cable, Test Pack, Tag etc.) they could not search by this field. The Comment Search field has now been added to all Tag Extension Search pages. |
|
51804 |
Ref Table Menu: Long Custom Fields are not fully shown |
When the user adds a new Custom Field Reference Table with a Name that is 30 characters long (the maximum length), the full title was not shown on the Reference Table Menu. The Menu has now had some additional spacing added to it to allow long Reference Table Names to appear correctly. |
|
59921 |
Digital Document Download: Header Fields Order |
When Downloading a Digital Document in PDF in certain scenarios the order of the Header Field Columns could be switched causing the column that should appear on the Left Side to move to the Right Side and vice-versa. This has now been fixed and the Header Field Columns appear in the same order in both the PDF and On Screen. |
3. Known Issues
A full list of “Known Issues” can be found at https://gotechnology.github.io/
4. Features
The following functionality has been added in v1.17:
· Cover Sheets for Work Packs
· Operation Progress
· Digital Documents: Task Types
· Notification Settings
· Paper Sizes for Reports
· Graphical Reports: Progress Chart & Table
· Restore Previous Digital Documents
· New fields on Work Pack: Narrative
· API: Last Updated and Created Date
· Digital Document: Add Multiple Task
· Work Pack: Tag ITR and As Built Drawing Grids
· Job Card: As Built Drawing Grid
· Digital Document: Level Bookmarks
4.1. Cover Sheets for Work Packs
For more details please see section 38 - Cover Sheet of the v1.17 Functional Specification
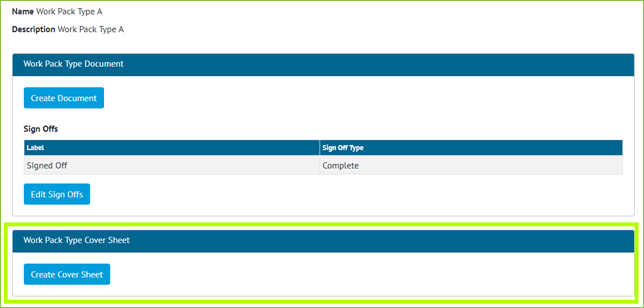
Figure 1. Screenshot of the Work Pack Type View Page with the new Cover Sheet Section Highlighted
A Cover Sheet document can now be created on the Work Pack Type. When the Work Pack Documentation is generated, the Cover Sheet will be the first document in the downloaded file. Bookmark rows and tables may be added to the Cover Sheet, the order of these are configurable to the user’s preference. Additional styling options such as displaying the logos and choosing the font size of the bookmark area are available to the user also.

Figure 2. Example Layout of the Work Pack Cover Sheet
4.2. Operation Progress
For more details see Section 24.2.5 – Planning - Operation Progress Method of the v1.17 Functional Specification

Figure 3. Screenshot of the Operation Type View Screen with the Operation Progress Method Highlighted
The ability to Progress Operations by either a Checkbox Value (Yes/No) or a Percentage Value (0-100) has been added.
On the Operation Type screen an Operation Progress Method can be set and then any Operation which uses that Type will be advanced based on that Method. When the Checkbox Option is selected an “Is Complete” Checkbox will be presented next to the Operation. When the Percentage Option is selected a Textbox will be shown allowing the user to enter the Percentage Complete.
4.3. Digital Documents: Task Types
For more details see Section 36.5.1.1.3 – Digital Documents: Task Section of the v1.17 Functional Specification
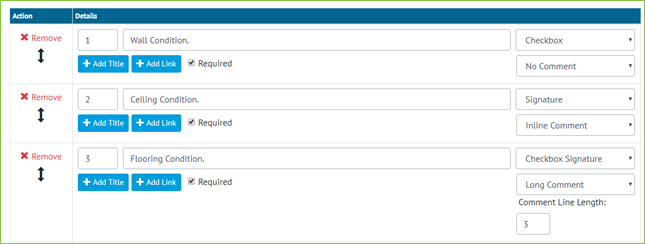
Figure 4. Screenshot showing some of the Options available for the Document Task Section
In Digital Documents previously only a limited number of Task Types were available such as “Checkbox”, “Checkbox with Comment”, “Date and Signature” etc. This allowed the user some options over the configuration, but certain combinations of options weren’t available i.e. It wasn’t possible to just have a Signature. Or have a Checkbox, Date and Comment together.
The Task Types have now been expanded to allow all possible combinations of Checkbox, Date, Signature and Comment, to be used on a Task Type. To do this first the user chooses which combination of Checkbox, Signature and Date they want (with there being an Option for None) and then what type of Comment they want (Inline or Long).
4.4. Notification Settings
For more details see Section 17.2.1 - Notifications – User Settings of the v1.17 Functional Specification
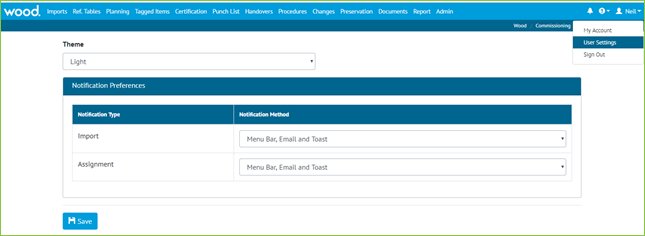
Figure 5. Screenshot showing the User Settings Page
The options are:
· Menu Bar
· Menu Bar and E-Mail
· Menu Bar and Toast
· Menu Bar, Toast and Email
The default option remains all three. The configurations can be set in the User Settings via the username drop down on the top right corner. Separate Settings can be set for Imports and Assignments meaning a user can choose to be alerted by Toast for Imports but by Email for Assignments.
4.5. Paper Sizes for Reports
For more details see Section 44.3.2.1 Report Pages, Listing of Fields of the v1.17 Functional Specification
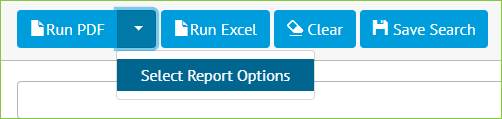
Figure 6. Screenshot of drop-down for running PDF Report
When running a PDF for a Detailed, Summary or Skyline Report it is now possible to customize the Report Size and Orientation.

Figure 7. Screenshot of Report Options Pop-up
On selecting “Select Report Options” from the drop-down box beside the “Run PDF” button, a Pop-up will appear allowing the Page Size and Orientation to be selected.
4.6. Graphical Reports: Progress Chart & Table
For more details see Section 7.2.6 Planned vs Actual of the v1.17 Functional Specification

Figure 8. Screenshot of the Downloaded Planned vs Actual Report
Users are now able to download the Planned vs Actual Report. The PDF contains the graphical chart and a table under the chart that represents the graph Tag ITR numbers you would see on the screen on mouse over.
4.7. Restore Previous Digital Documents
For more details see Section 36.5.1.3 – Certification Templates – Digital Documents – Revision Section of the v1.17 Functional Specification
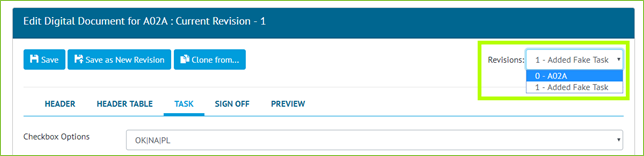
Figure 9. Screenshot of the Digital Documents page with the new Revision Section highlighted
A new drop-down menu has been added to the Digital Documents page in the top-right corner. This drop down shows the previous revisions of the Digital Document. These revisions can be viewed by selecting the Revision from the Drop Down, this will change the current screen to show the Headers, Tasks, and Sign Offs from this Revision. An old Revision can then be restored by Saving the Digital Document.
4.8. New fields on Work Pack: Narrative
For more detail see Section 24.3.9.1 Work Pack Entity of the v1.17 Functional Specification

Figure 10. Screenshot of the Work Pack View Page with the new fields highlighted
A new field: Narrative has been added to Work Packs.
Narrative is limited to 4000 characters length.
4.9. API: Last Updated and Created Date
For more detail see the Swagger Documentation for v1.17
All existing API endpoints now include the following fields, Last Updated and Created Date. It is also possible to perform a HEAD request on the following API endpoints which returns last modified date in the response headers to save the client having to download the document unnecessarily:
· Tag ITR Document
· Tag PWL Document
· MOC Document
· Handover Document
4.10. Other Improvements
· When Creating a Digital Document it is now possible to add multiple Tasks at once.
· The Work Pack View Screen now contains a grid showing all the Tag ITRs associated with any of the Work Pack’s Job Cards.
· There is a new As Built Drawing Grid on both the Work Pack and Job Card View Page showing the As Built Drawings associated with the Job Card.
· Level Bookmarks are now available from the list of Digital Documents Header Field Bookmarks.